快速搭建个人网站保姆级教程:第一章、建站
- 建站教程
- 2024-04-07
- 1594热度
- 3评论
此篇文章通过华为云服务器+宝塔面板+Nginx网站服务套件+wordpress的方式快速部署个人/企业网站。
内含大量引导图片,从注册华为云账号到最后建成网站每一步都包含在内,堪称保姆中的保姆教程!建议收藏!
一、云服务器厂商选择
1、国内主流云服务接入商
目前国内的云服务接入商有很多,最主流的非阿里云、腾讯云和华为云这三家莫属,恰好这三家我都使用过,先来谈谈对他们的第一印象吧。
- 阿里云目前是国内最大的云服务商,从交互体验来说,阿里云给我的感觉最舒服,不过他的价格是最高的。
- 腾讯云我用的不多,没有太多吸引我的地方,新用户价格比阿里便宜一些。
- 华为云有着信仰加成,价格比上面两个都要低,对新用户来说入门性价比最高,47元就可以折腾一年。
下面是各家对新用户的活动,不同时间可能有所差别,但就2024年4月7号这个时间,我认为华为云是最吸引我的。
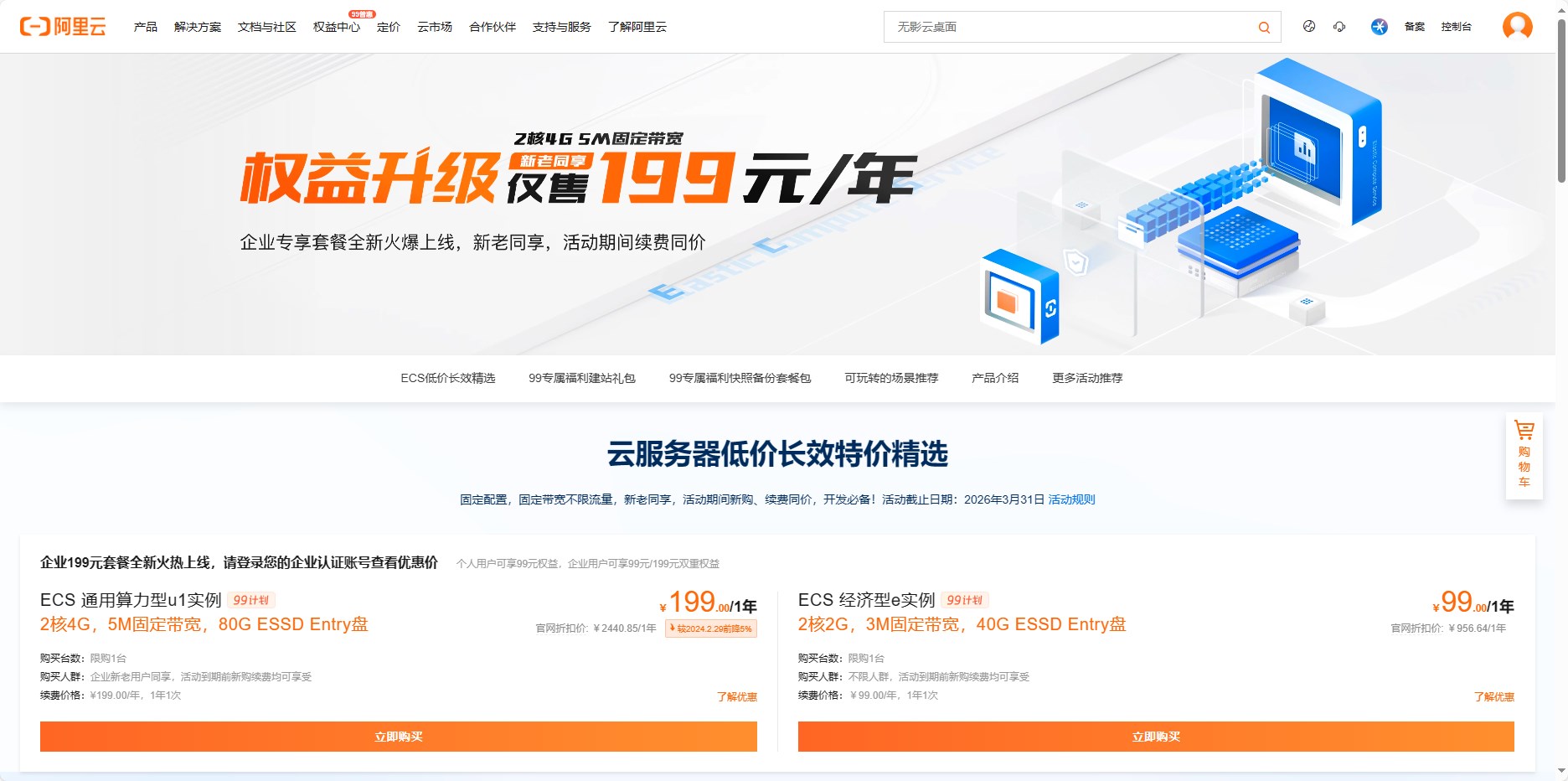

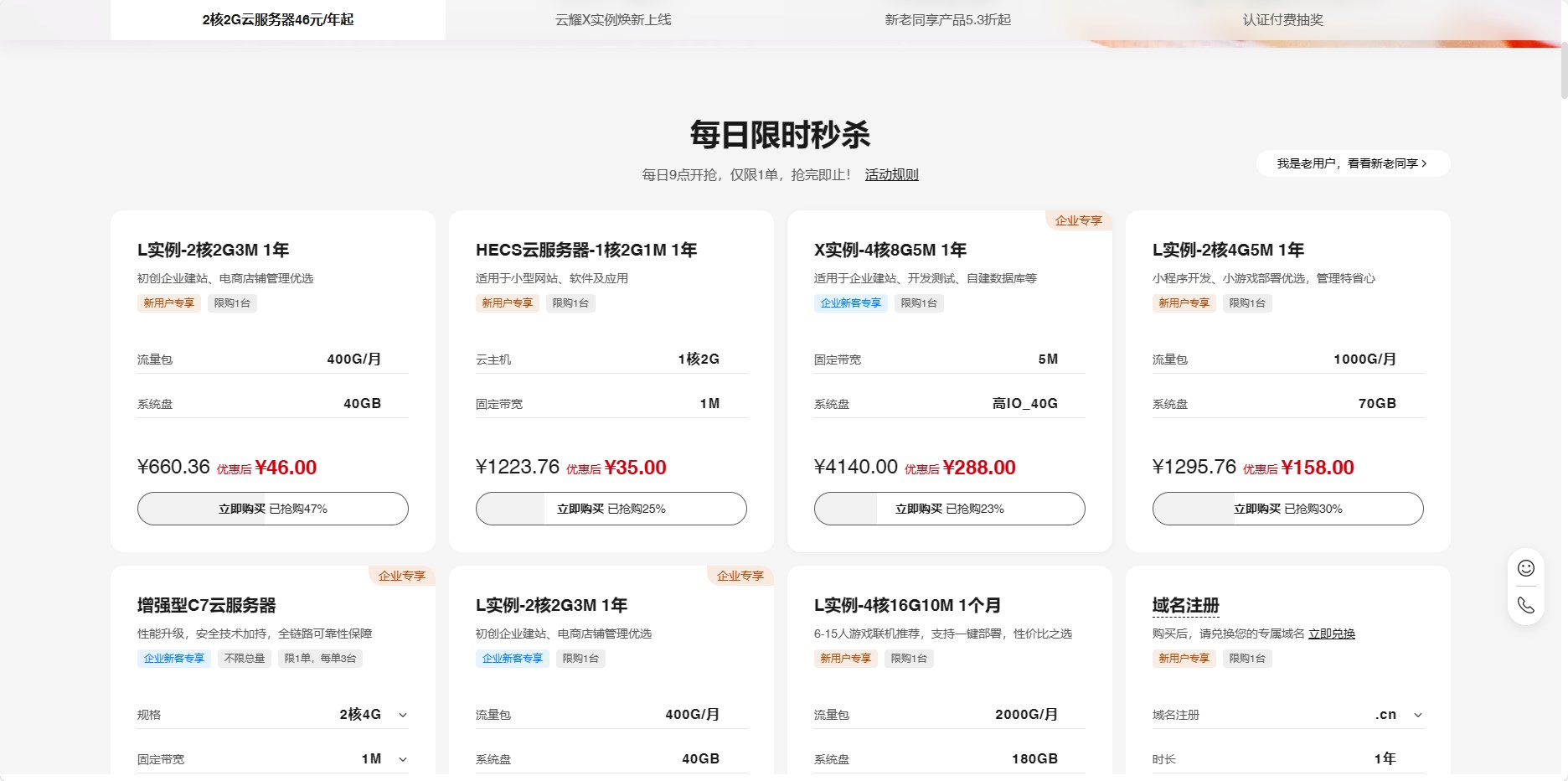
2核2G-3M,新用户只需要46元/年,再加上新用户1元的.cn域名,只需要47元,就可以搭建自己的网站。
所以此教程以华为云为例,讲解如何快速搭建网站。
下文除云服务器控制台的操作各厂商不同外,其余操作在云服务器及物理机内通用。
2、注册华为云,并进行实名认证
进入华为云官网,点击右上角进行账号注册
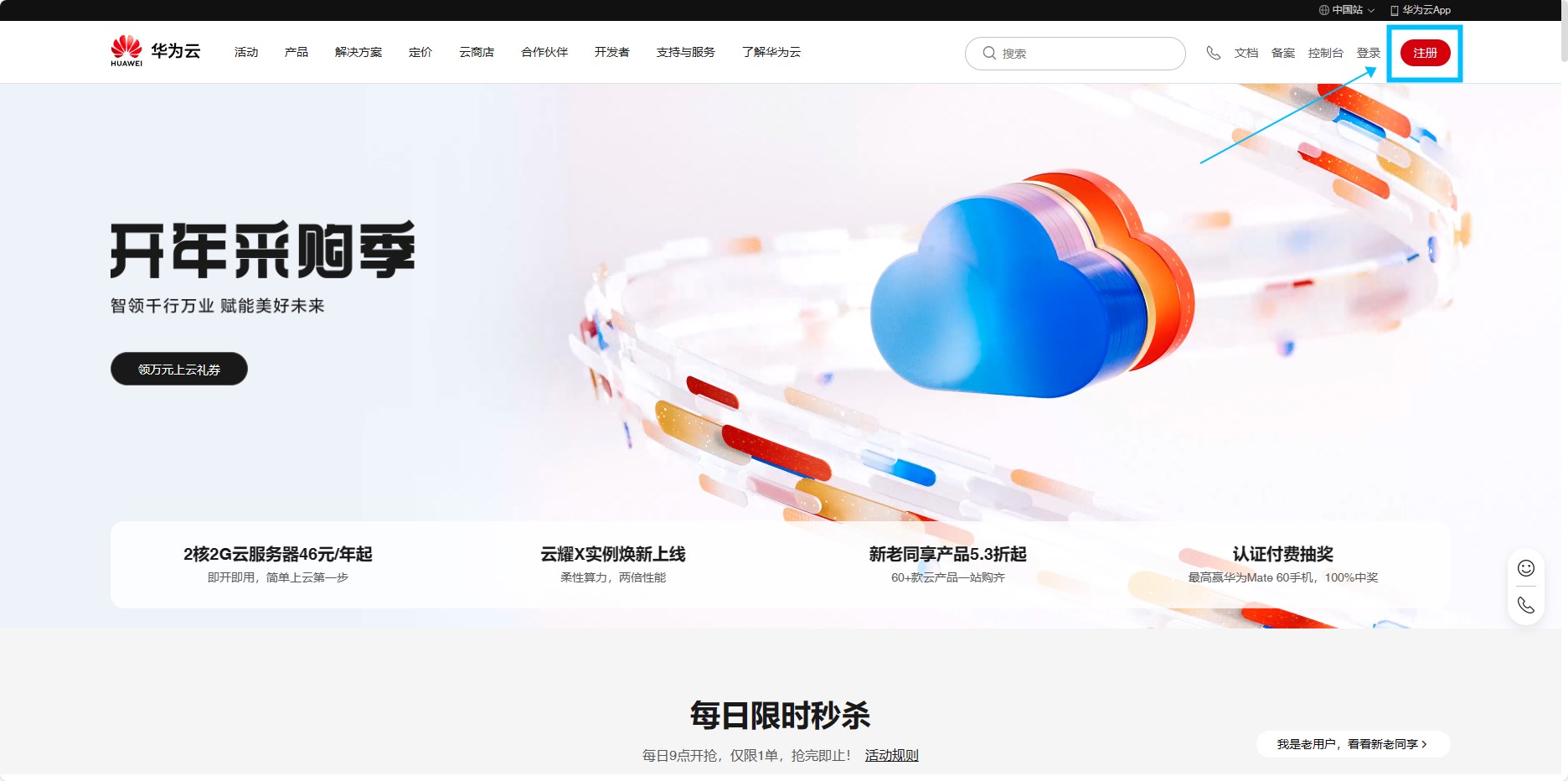
通过手机号注册华为云账号
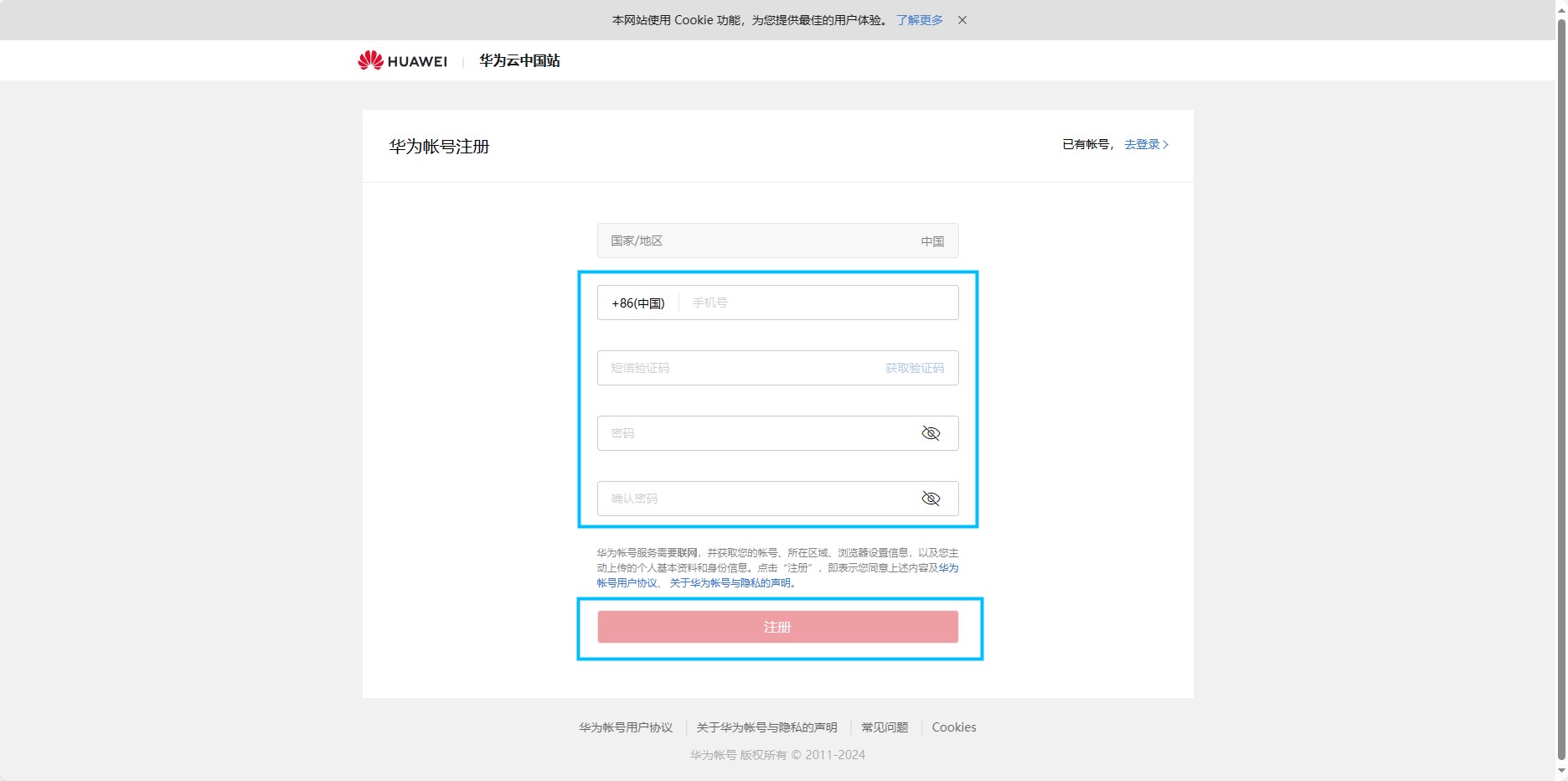
点击同意用户协议,点击开通
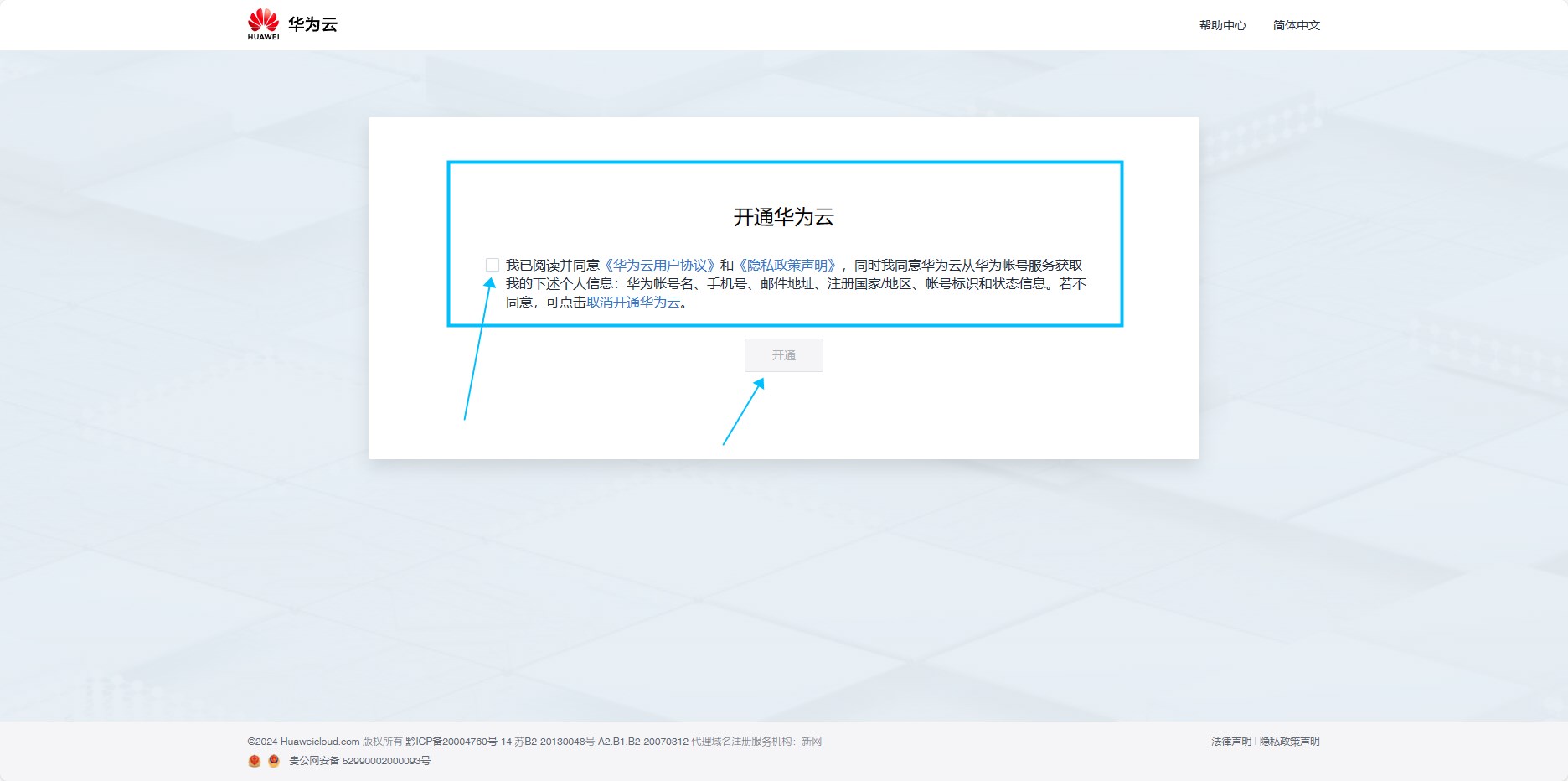
进行实名认证,各个云服务平台均需要实名认证。
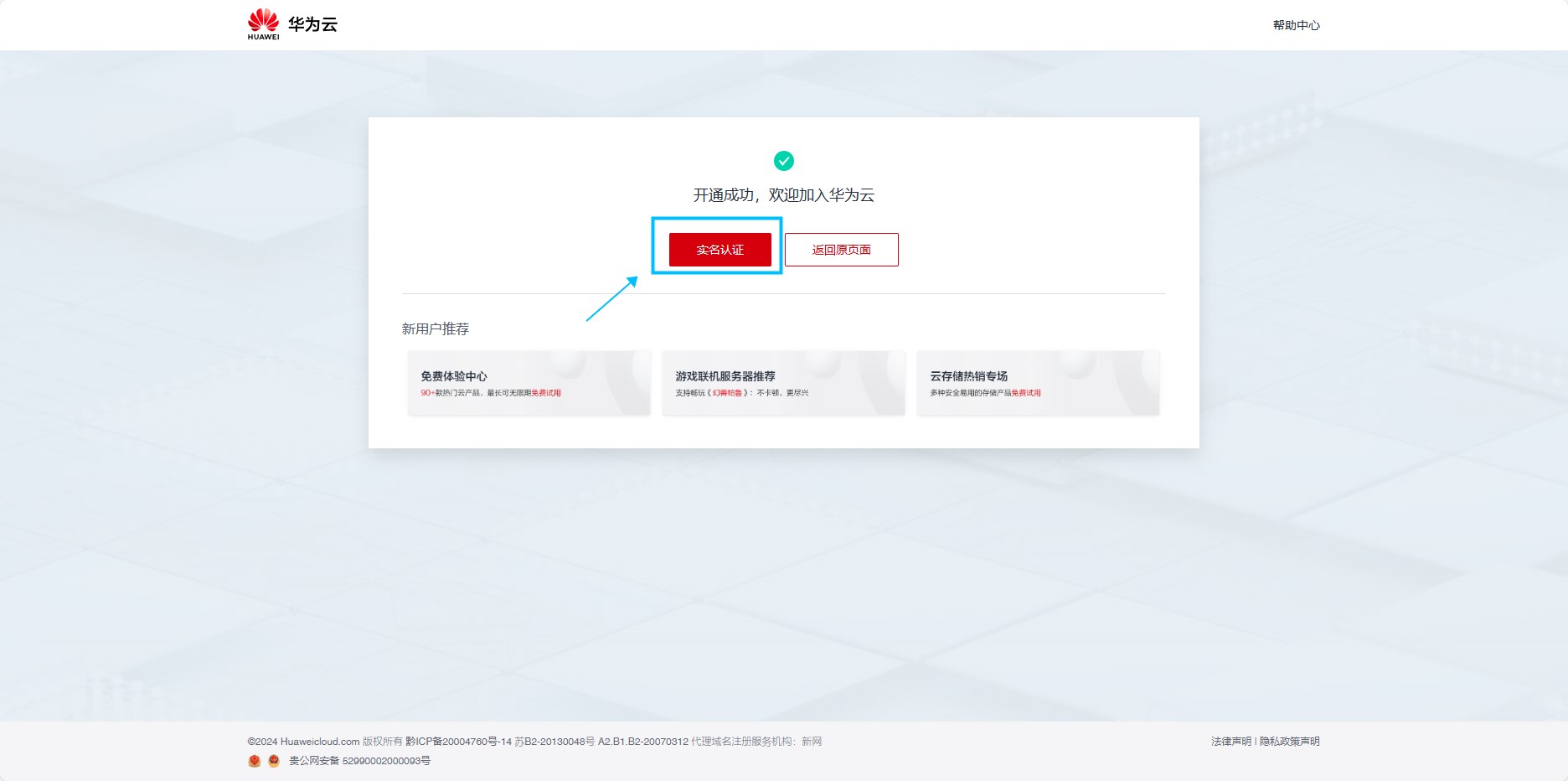
选择个人认证(公司网站选择企业认证,需要提供营业执照等材料)
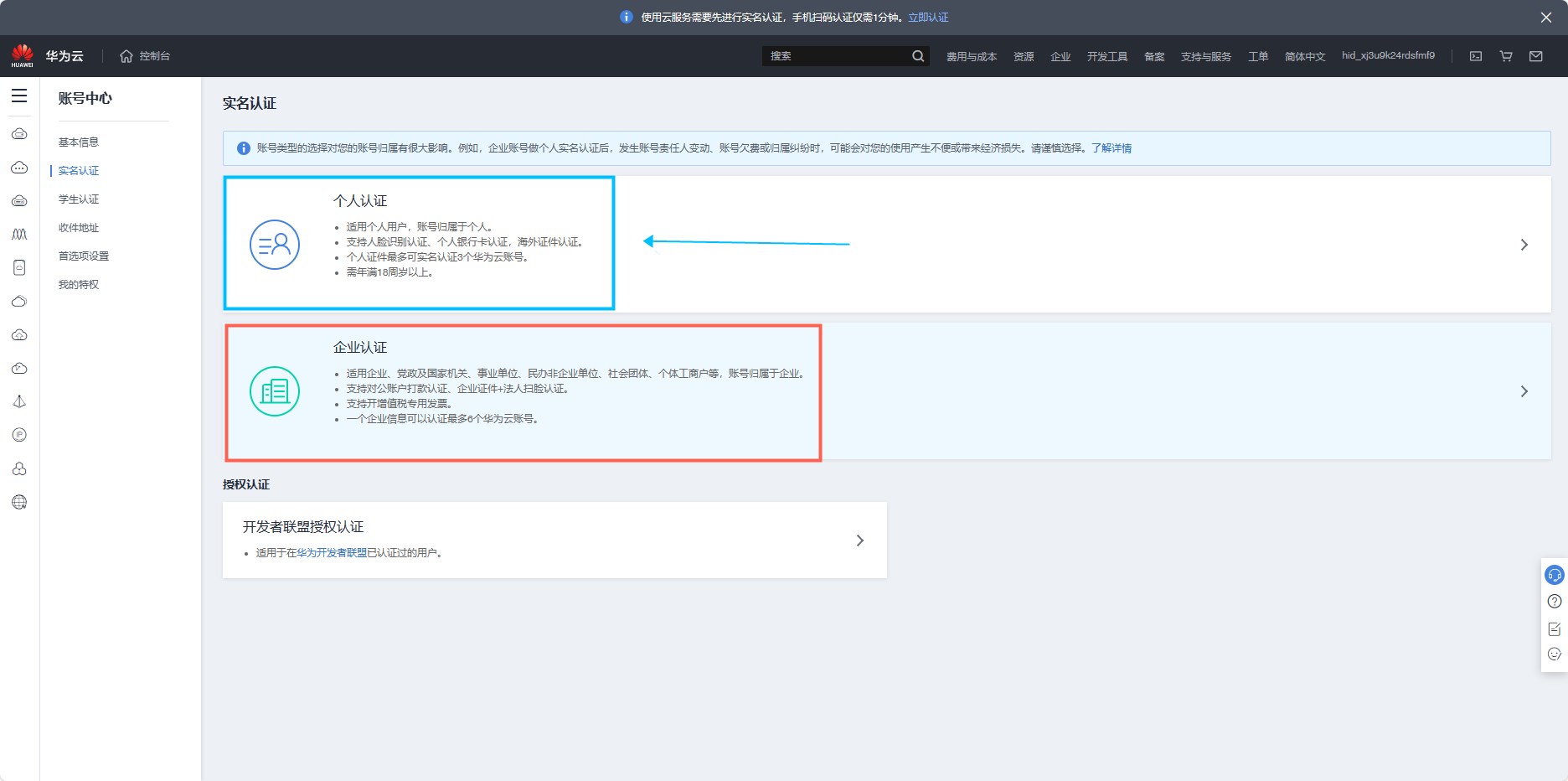
选择人脸认证,认证时间最快
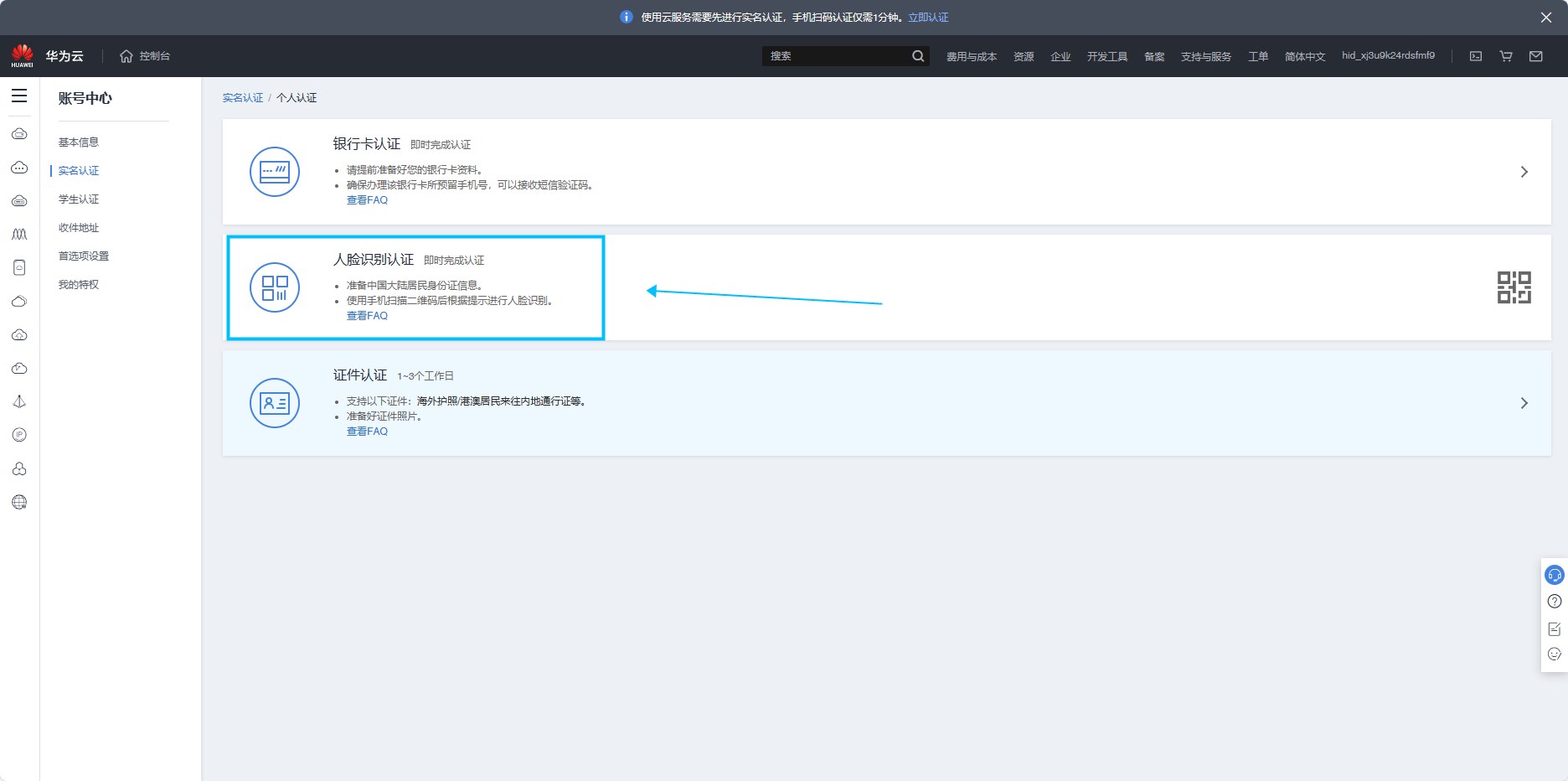
弹出认证二维码,打开微信,选择扫一扫,扫码进行认证
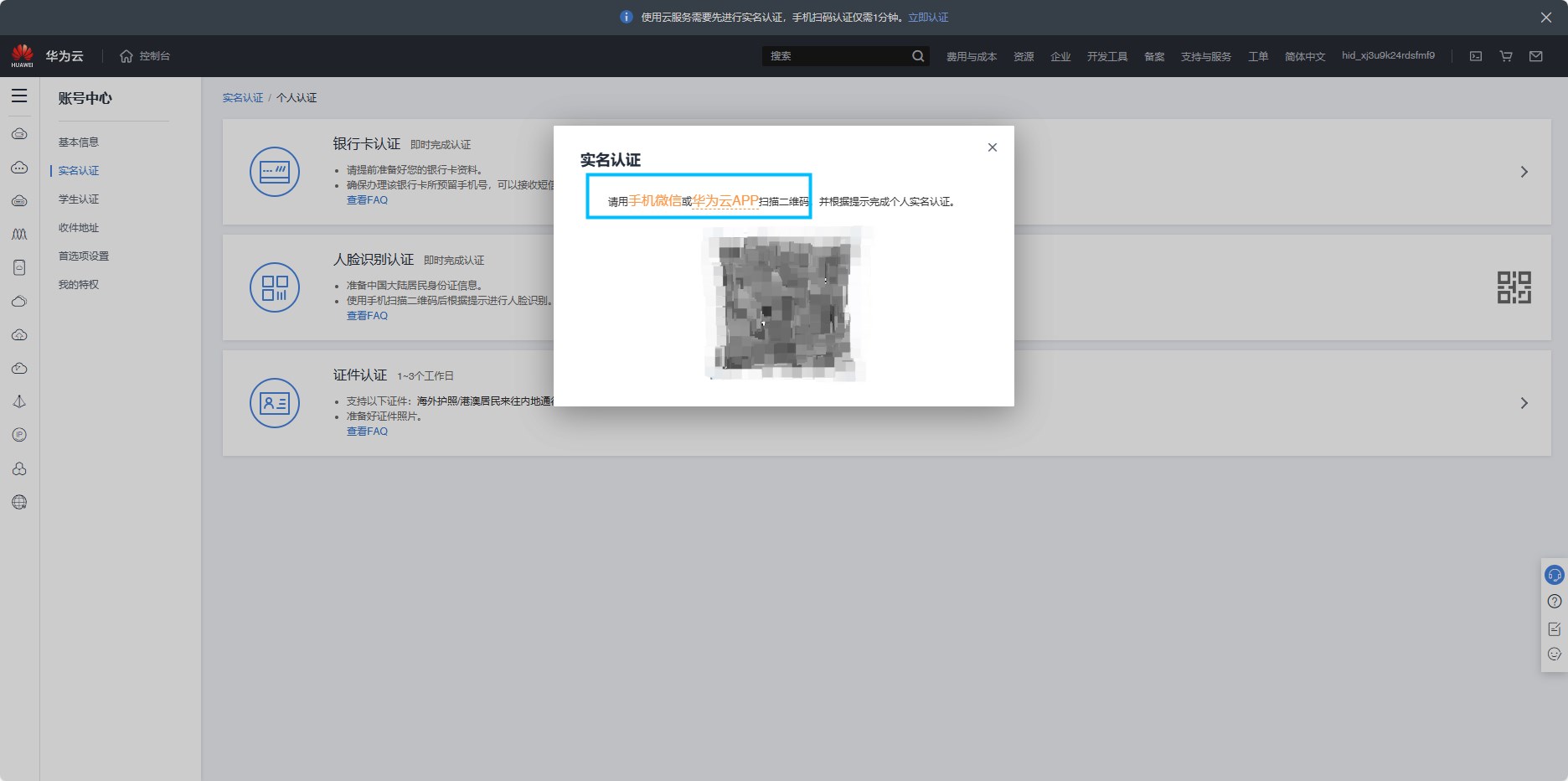
根据要求填写姓名及身份证号,点击下一步
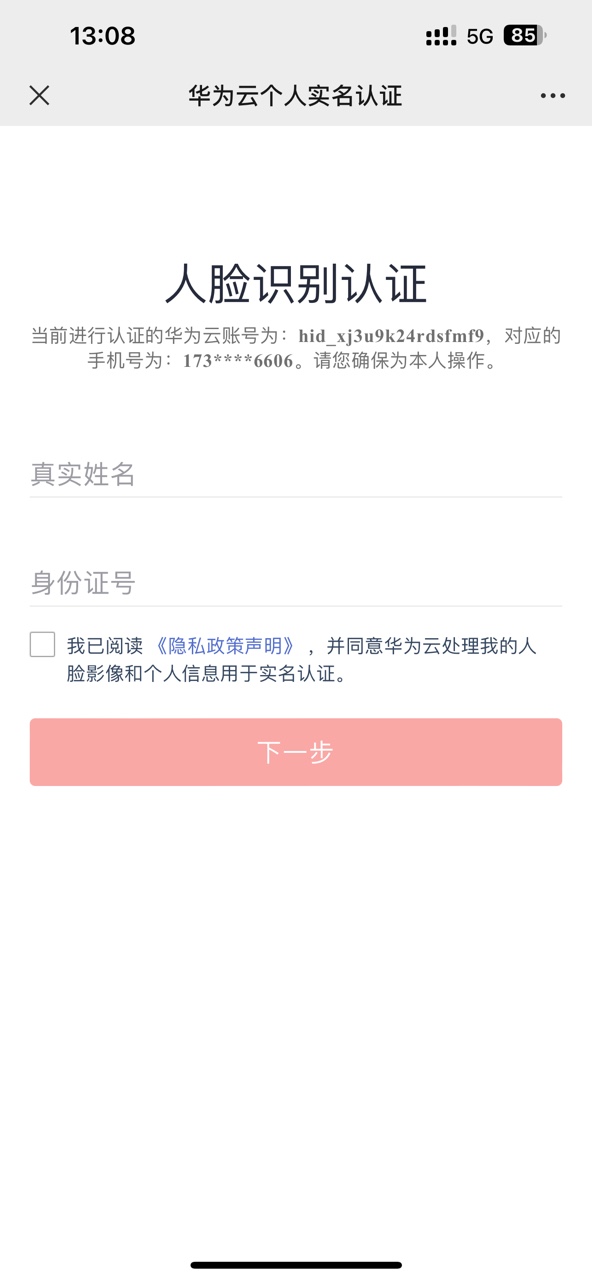
按要求录制点头视频并使用
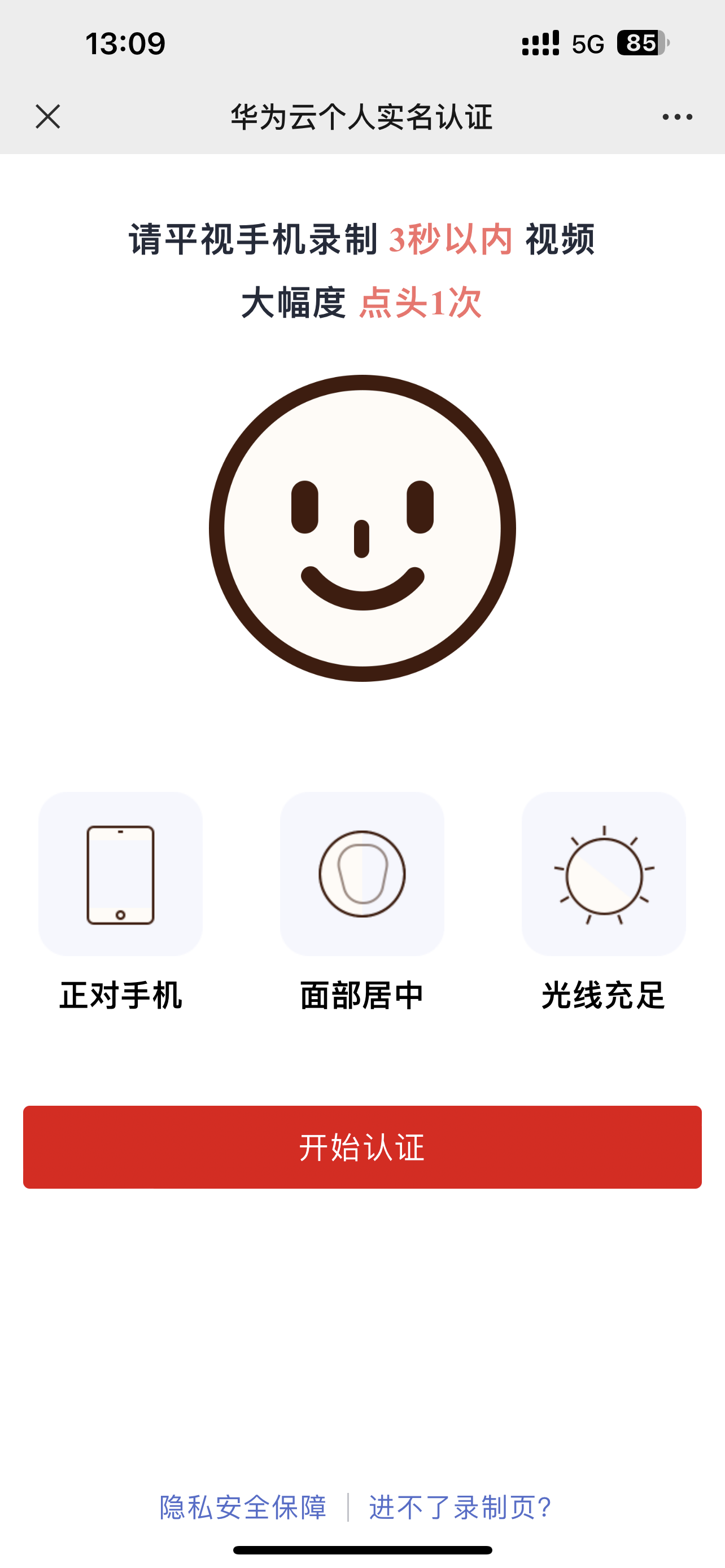
等待几秒后,认证成功。
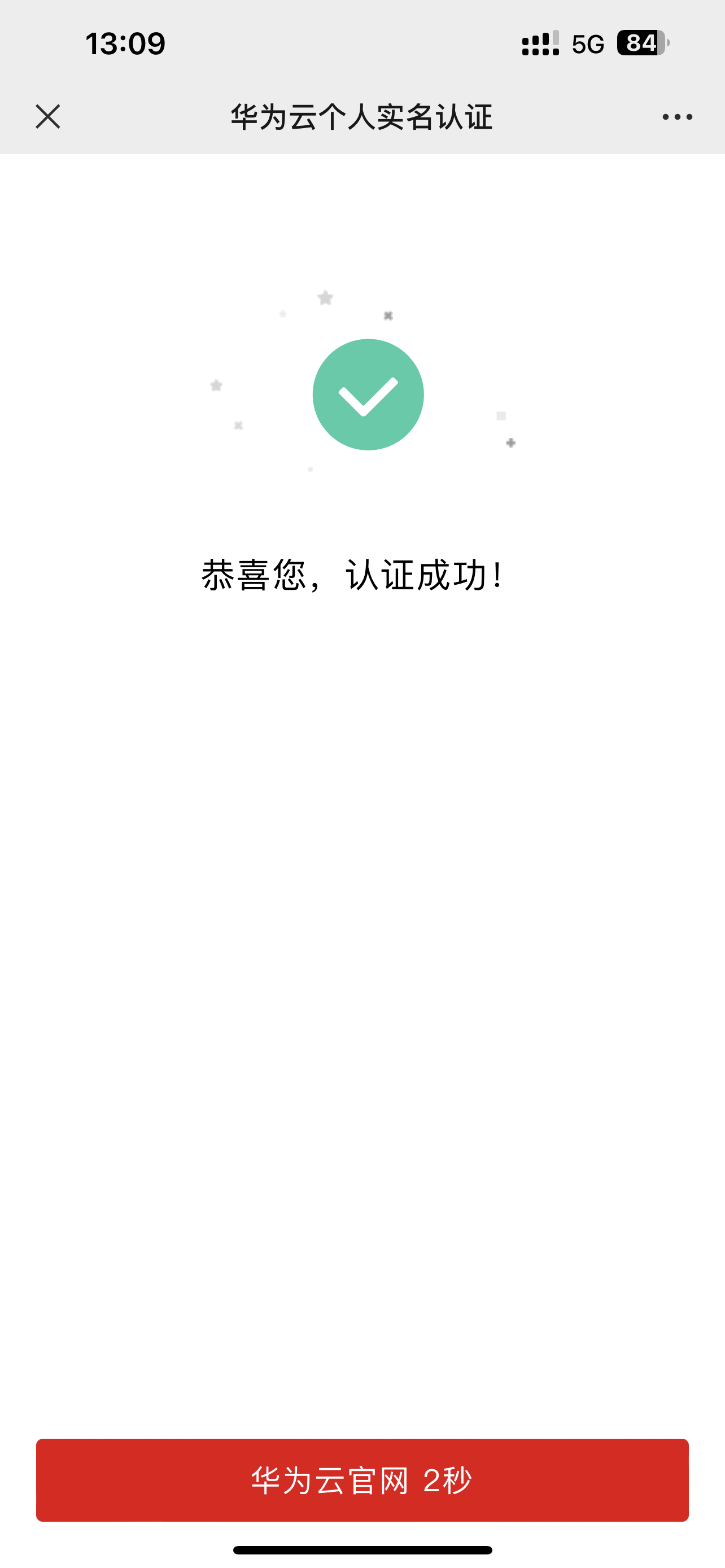
此时网页弹出认证成功页面
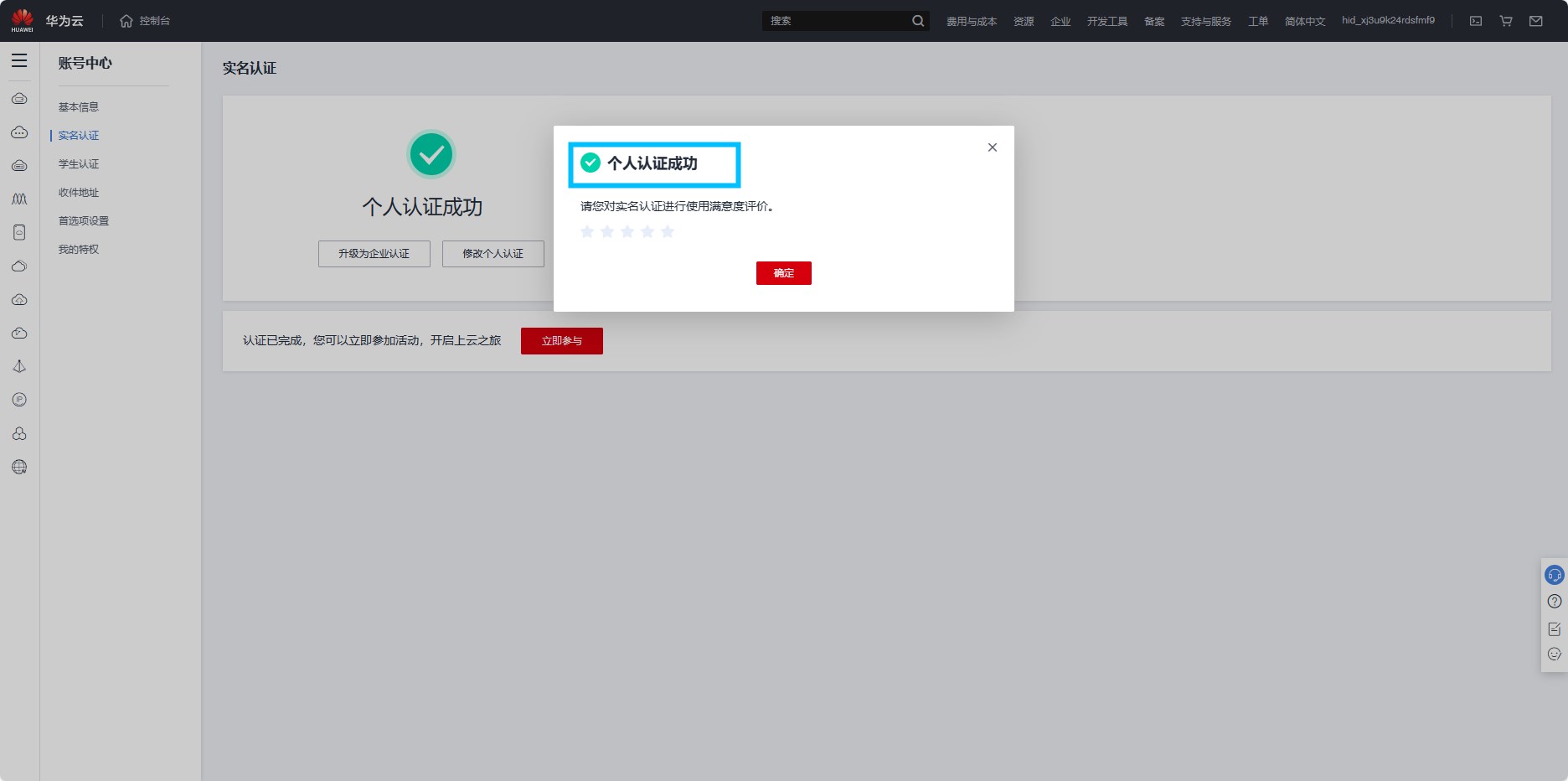
3、购买新用户专享服务器
点击左上角华为云图标,回到首页
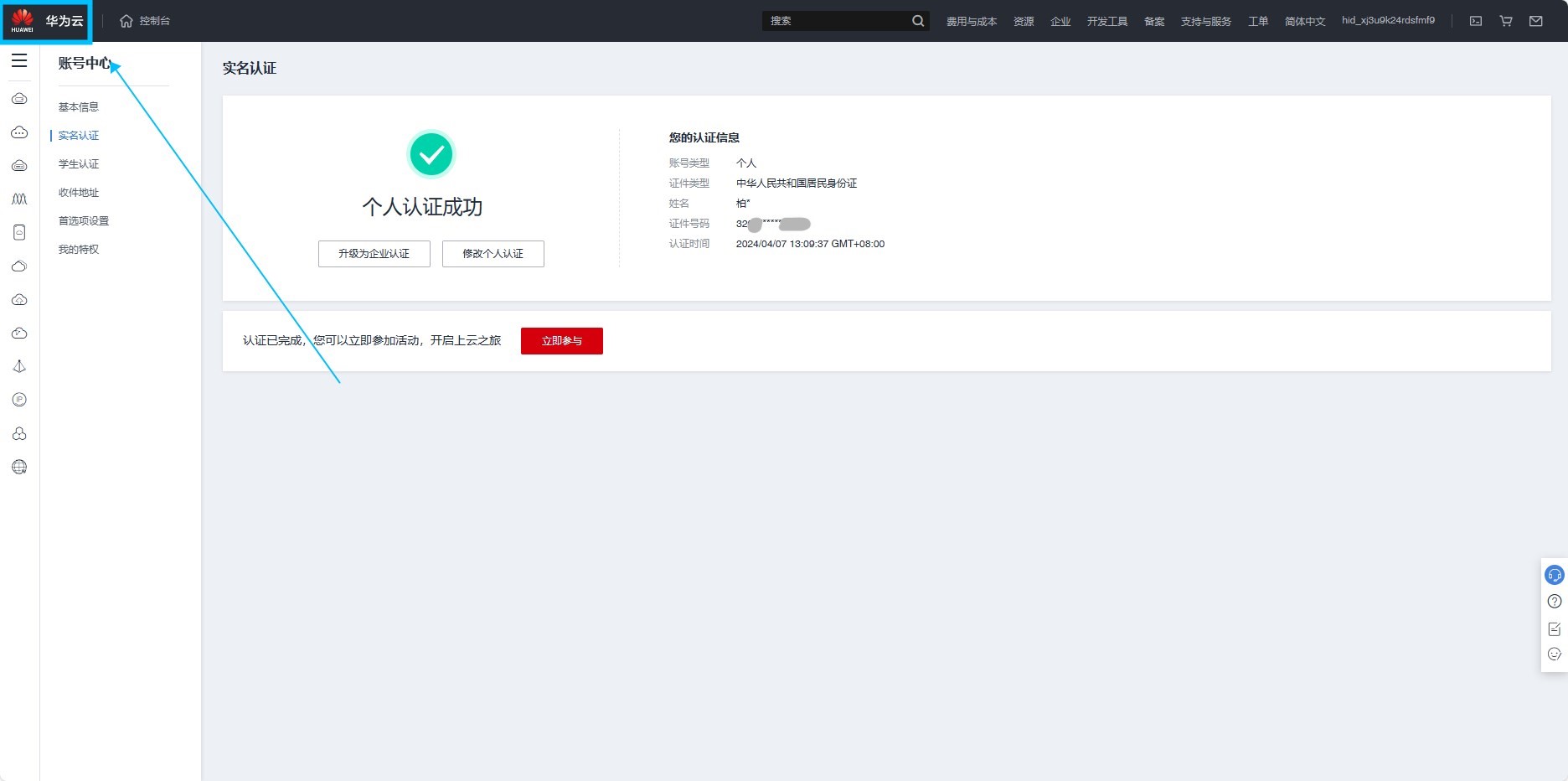
点击开年采购季,进入活动页面
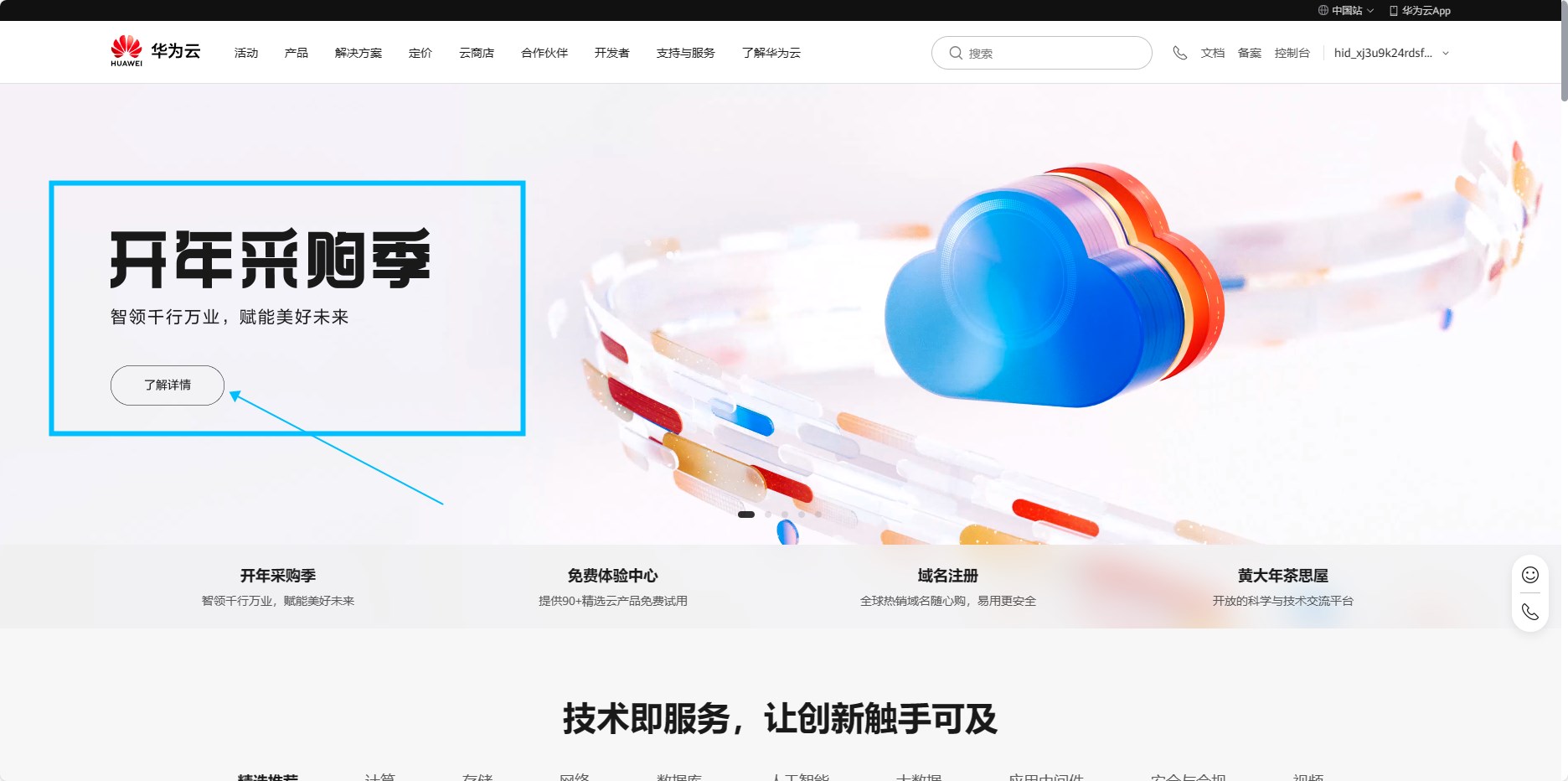
下滑选择L实例-2核2G 3M 1年,立即购买
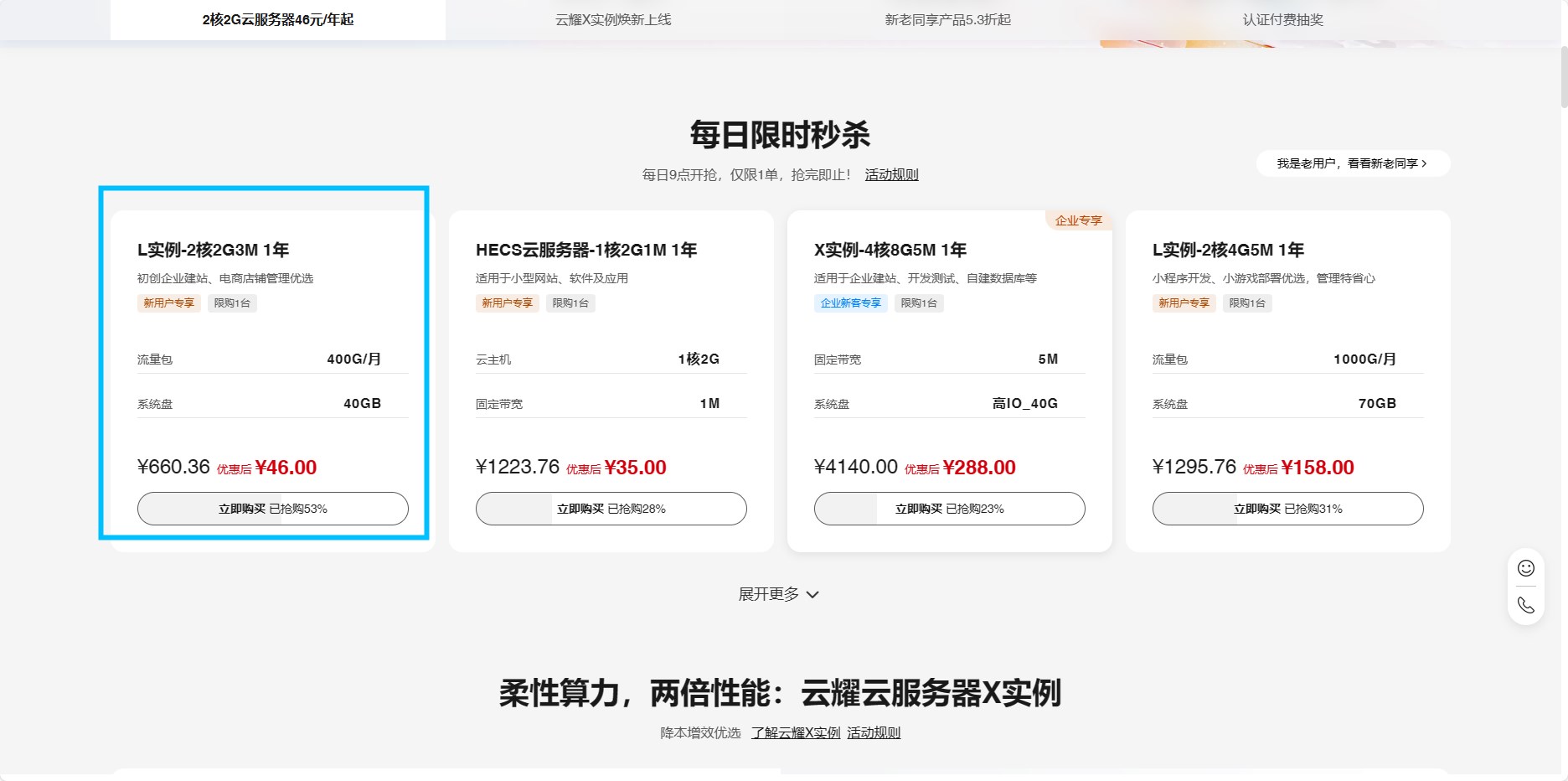
区域选择距离你最近的城市,我在苏州,所以选择上海最合适
镜像选择ubuntu 22.04,其它默认
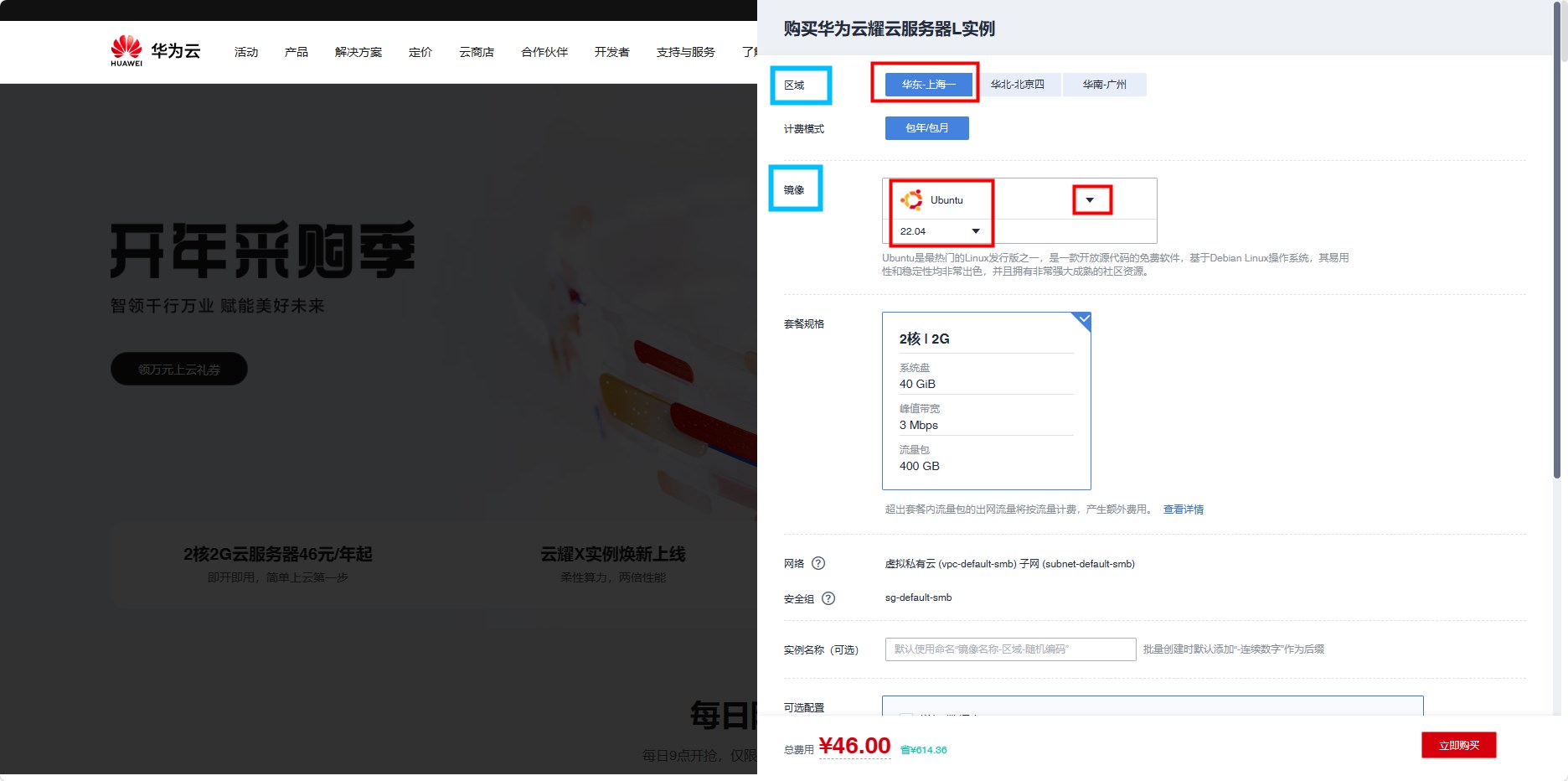
提交订单并购买
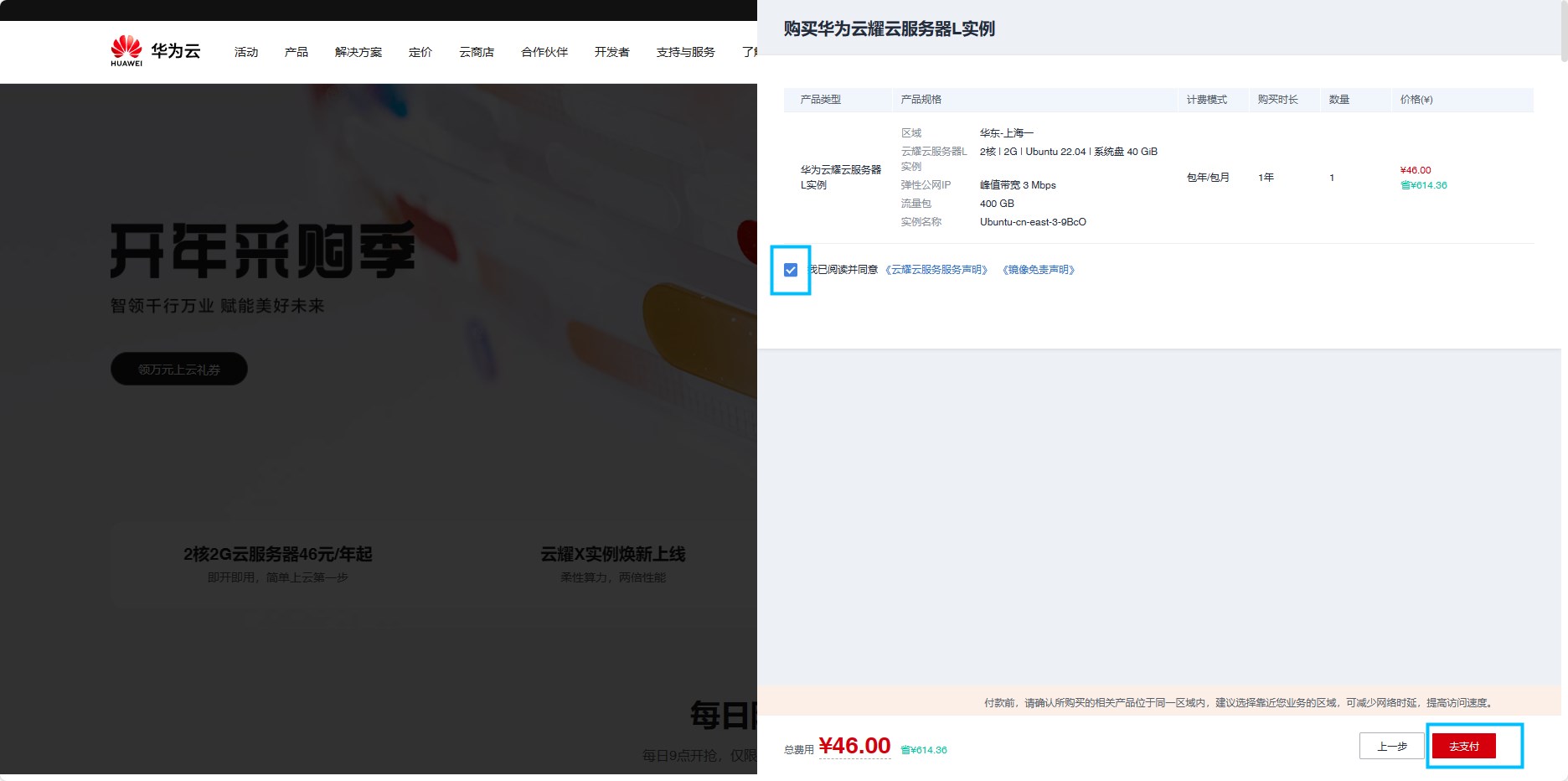
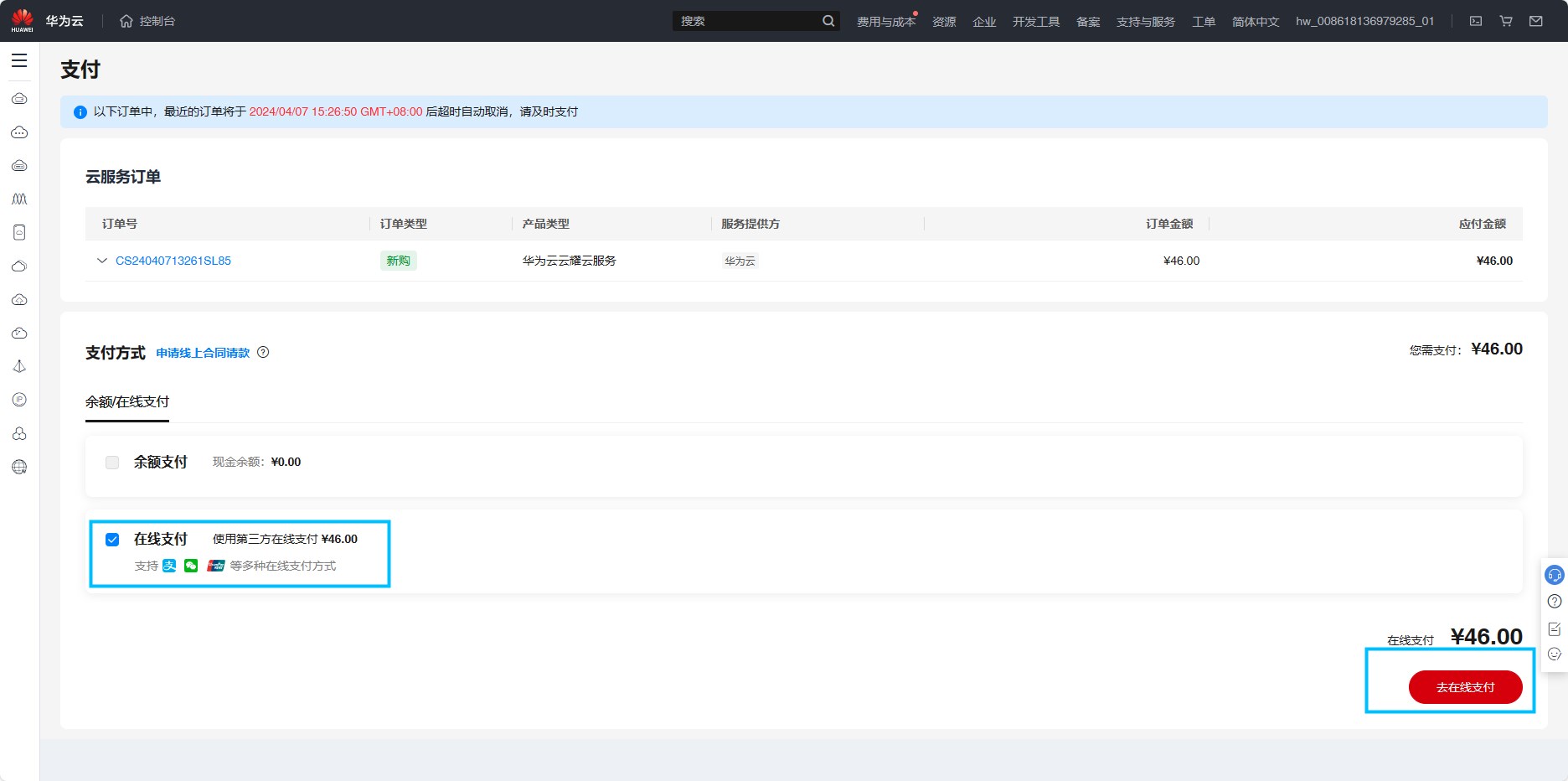
4、购买新用户专享域名卷
回到活动页面,点击展开更多,购买.cn域名或.com域名(.cn只需1元)
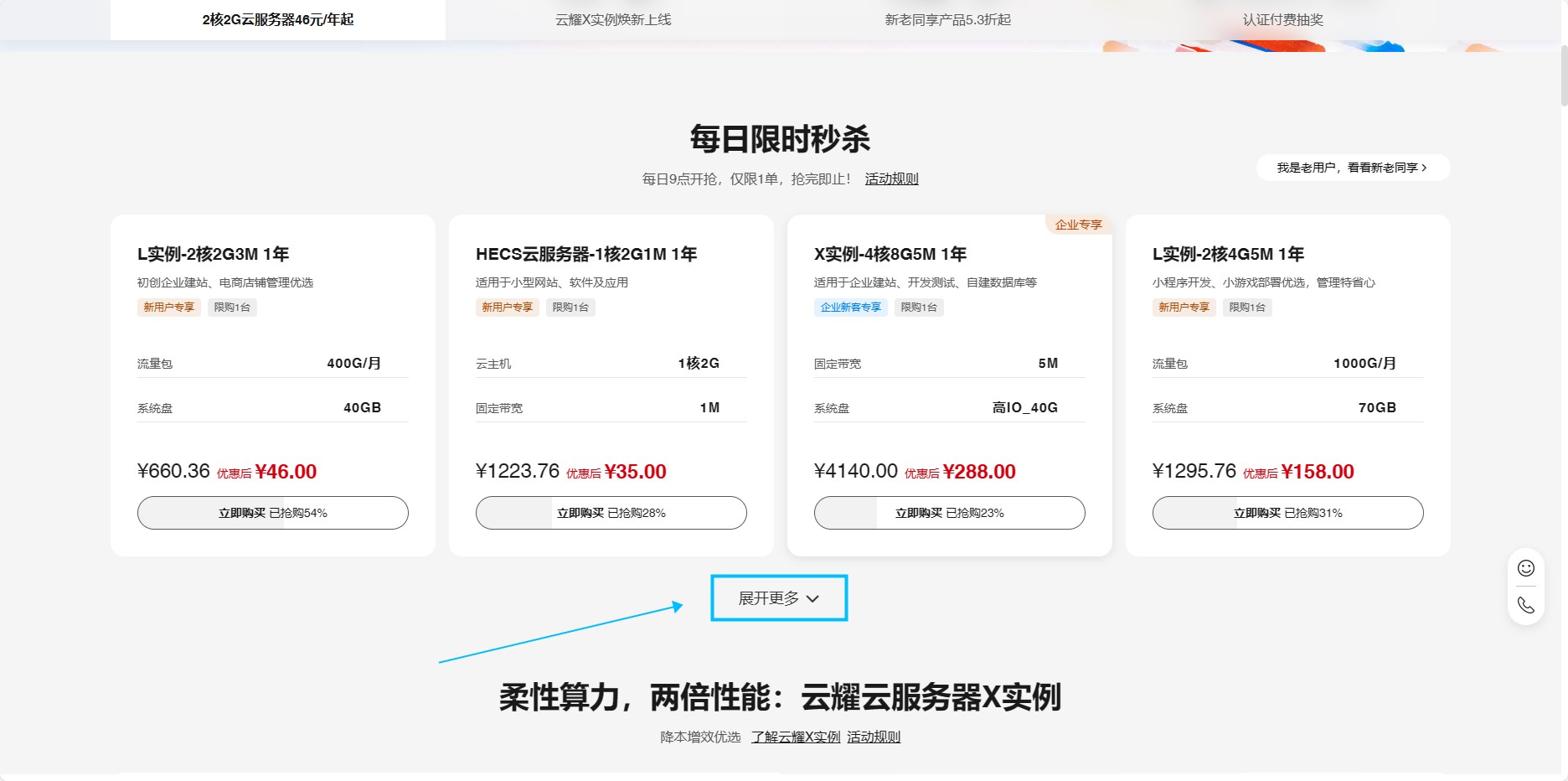
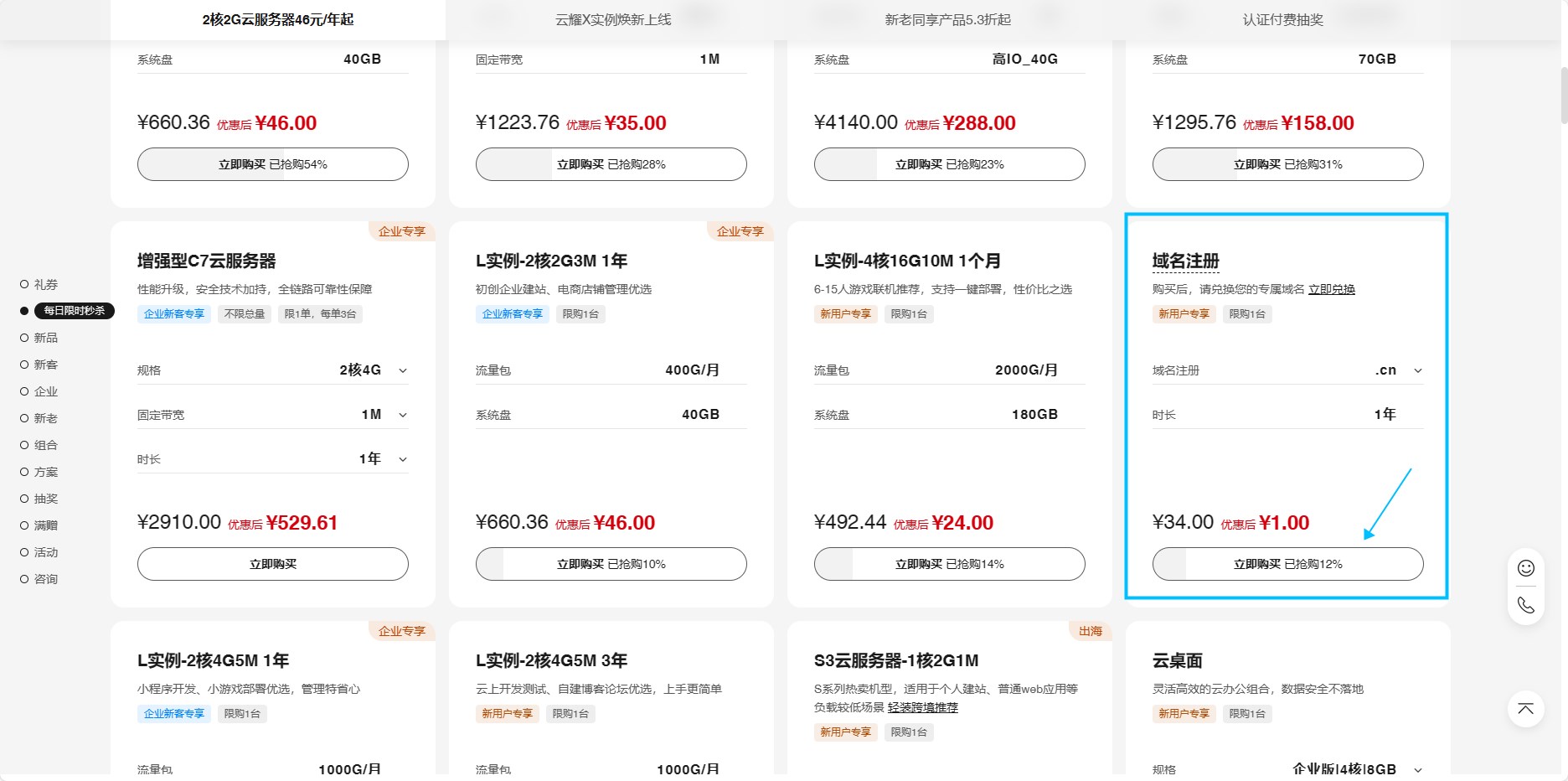
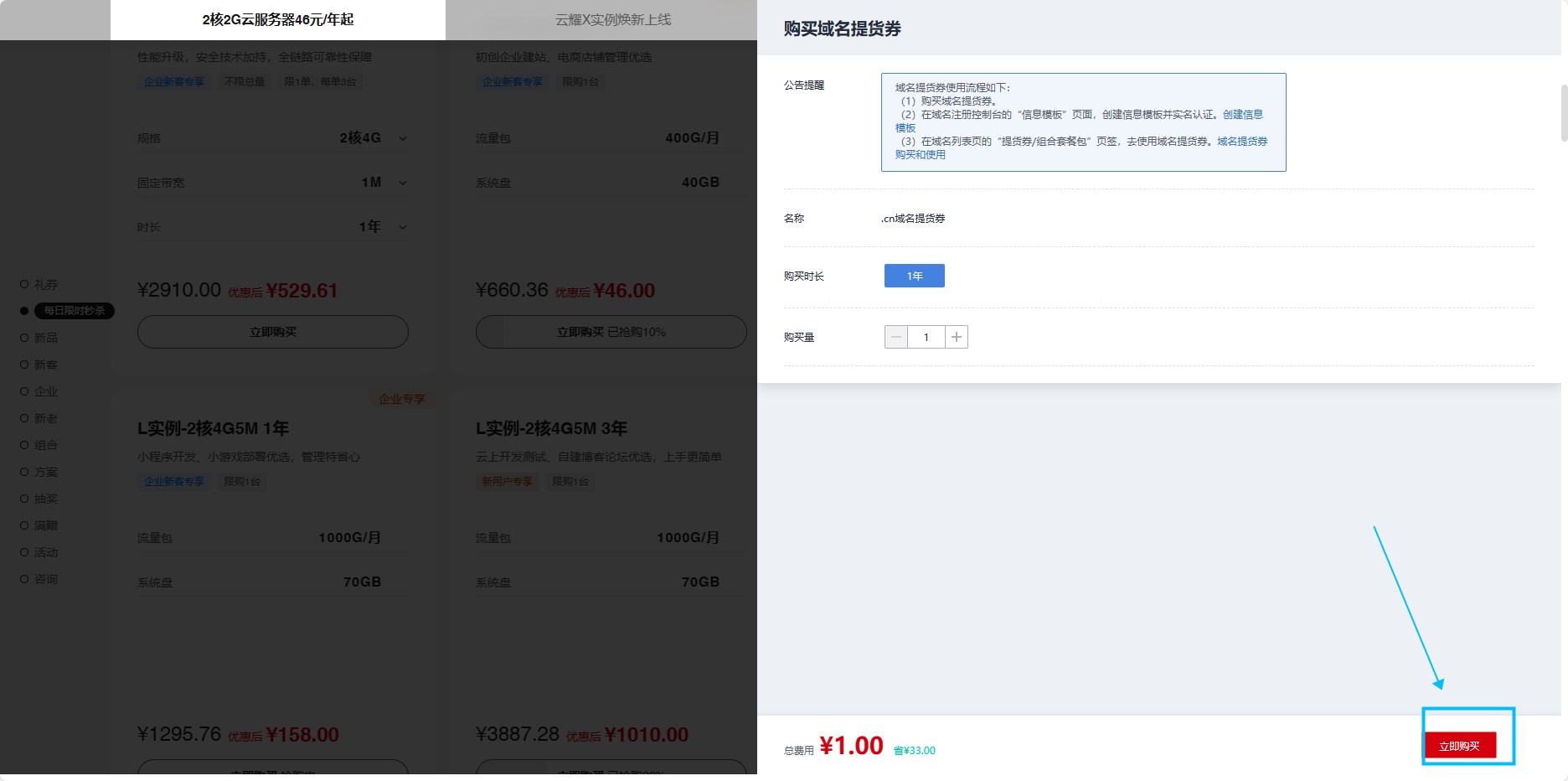
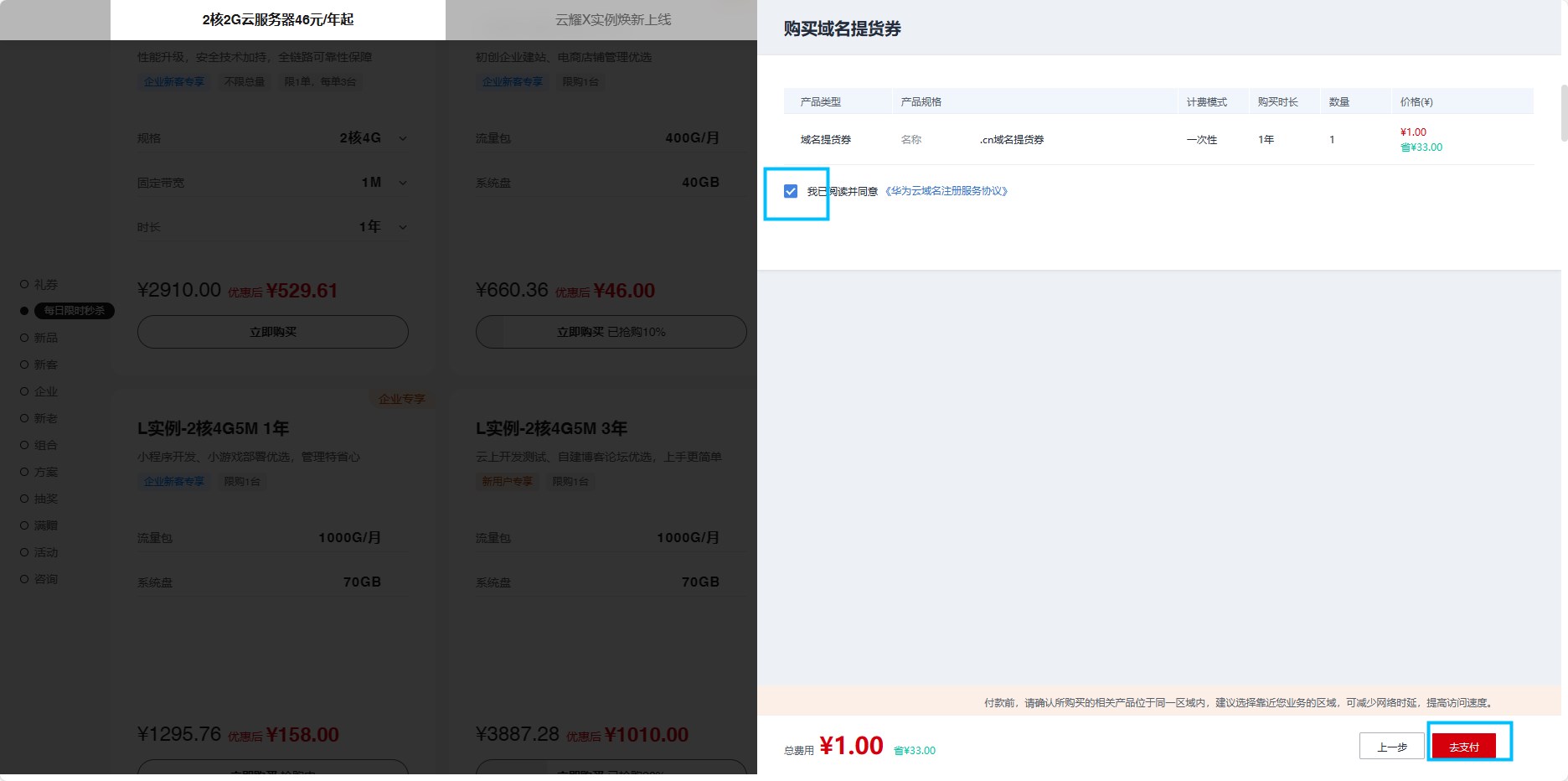
5、域名注册
在页面上方搜索栏搜索域名注册,在下拉框中点击域名注册Domains
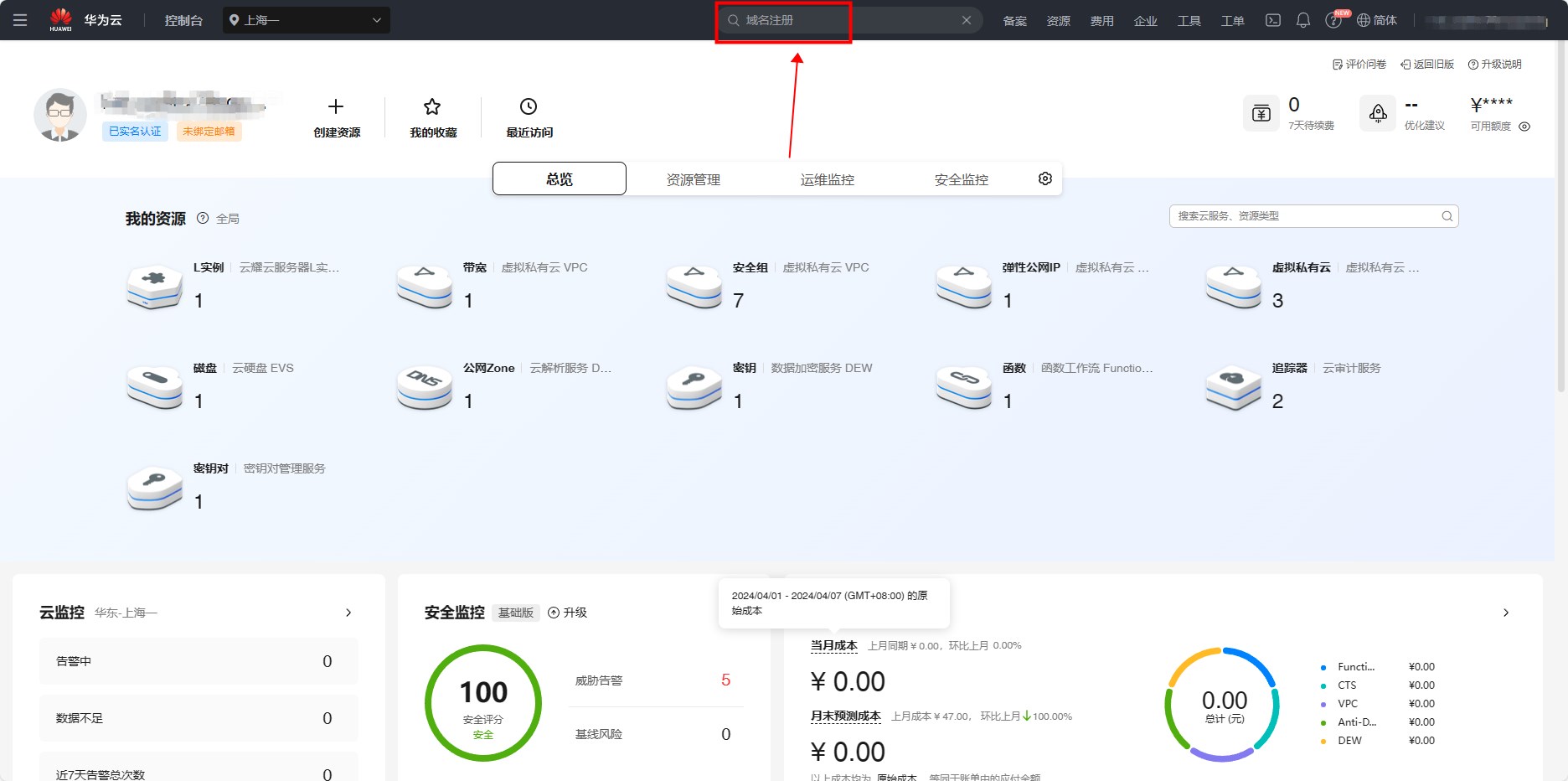
点击右上方注册域名
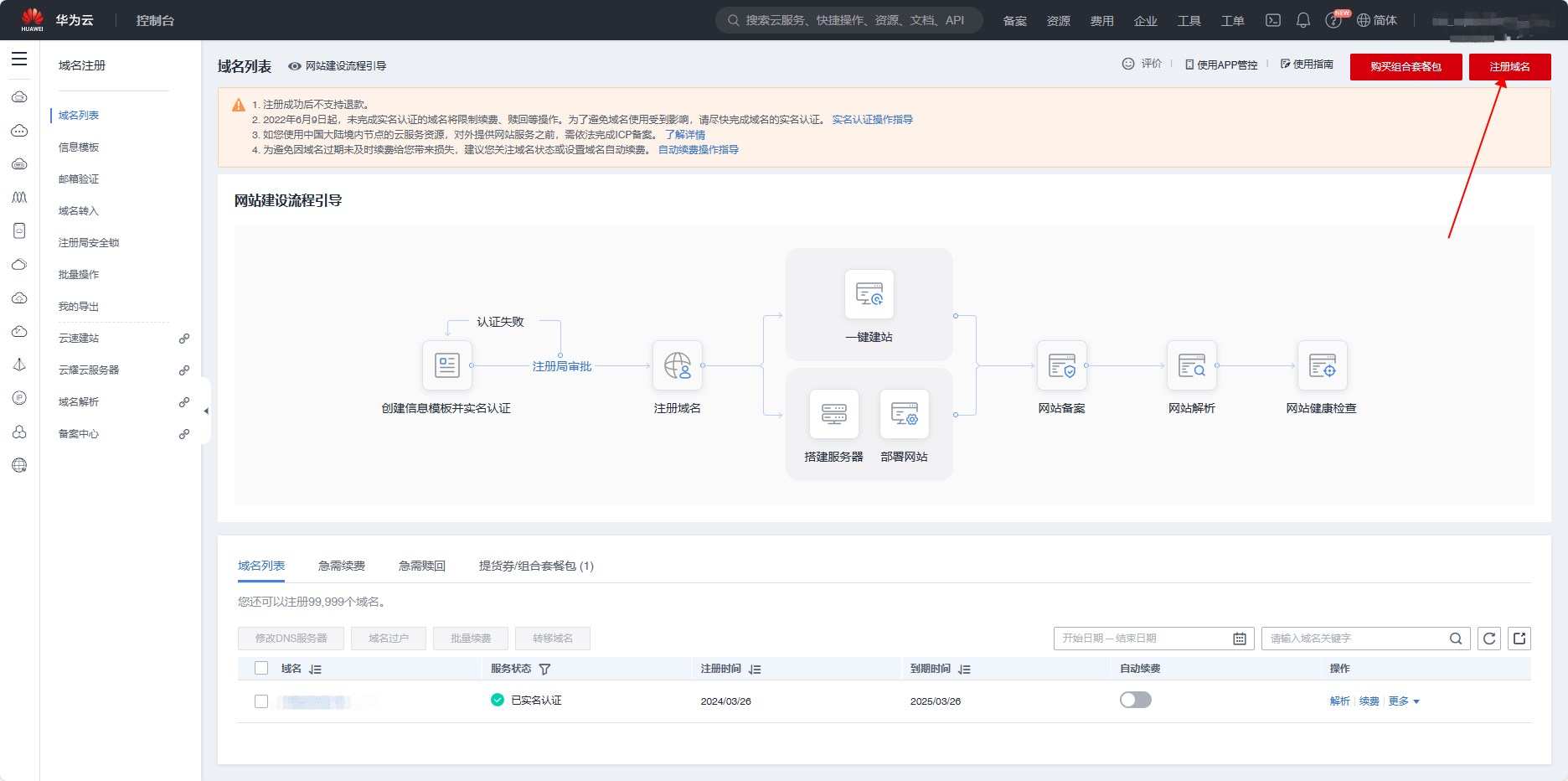
选择.cn,并起一个你想要的域名前缀,并搜索查重
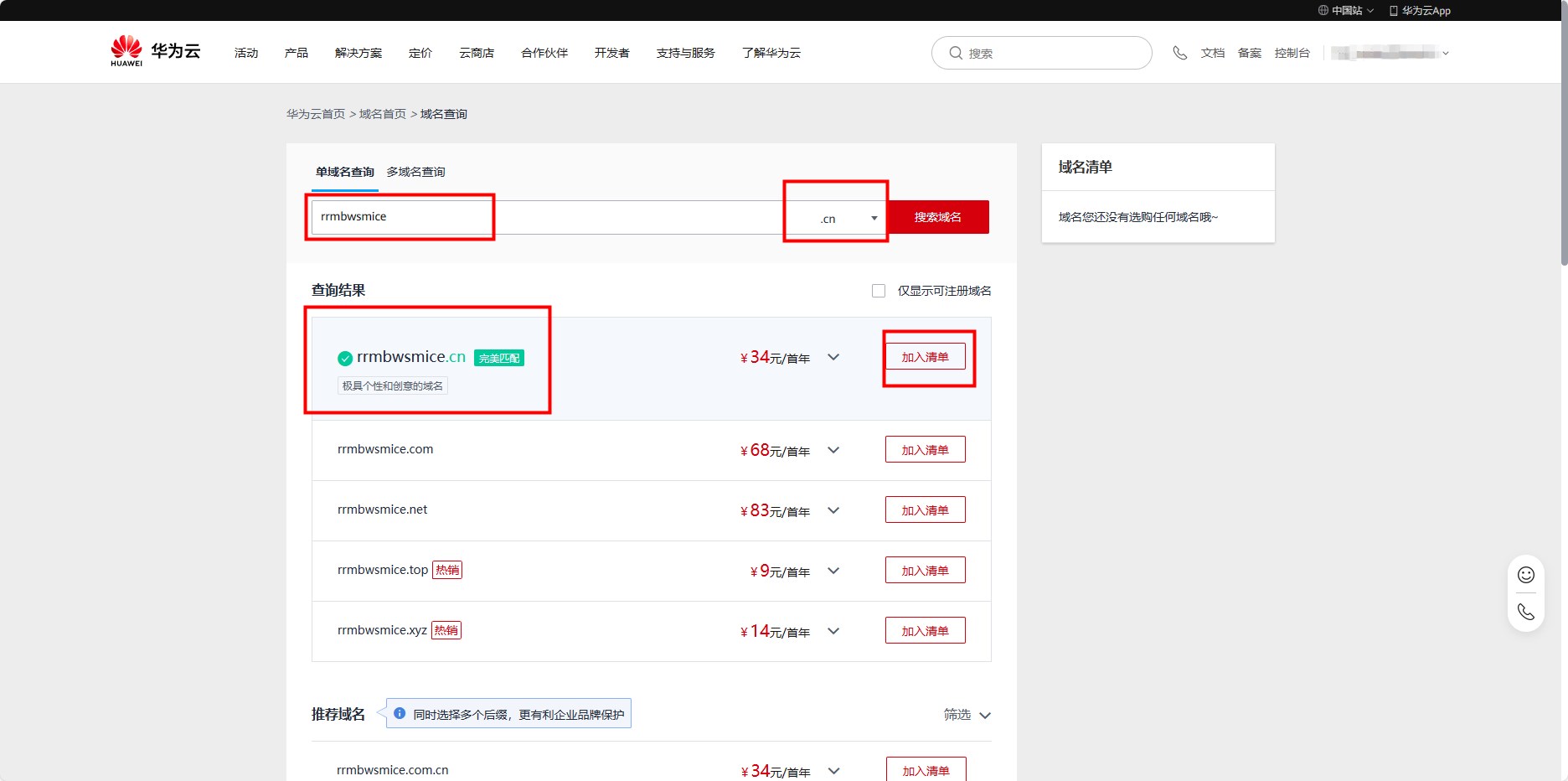
查询域名未被注册后,加入清单并购买,在支付过程中选择.cn域名卷支付,完成域名注册
二、服务器基础设置
1、安全组配置
点击首页上方控制台,进入我的资源
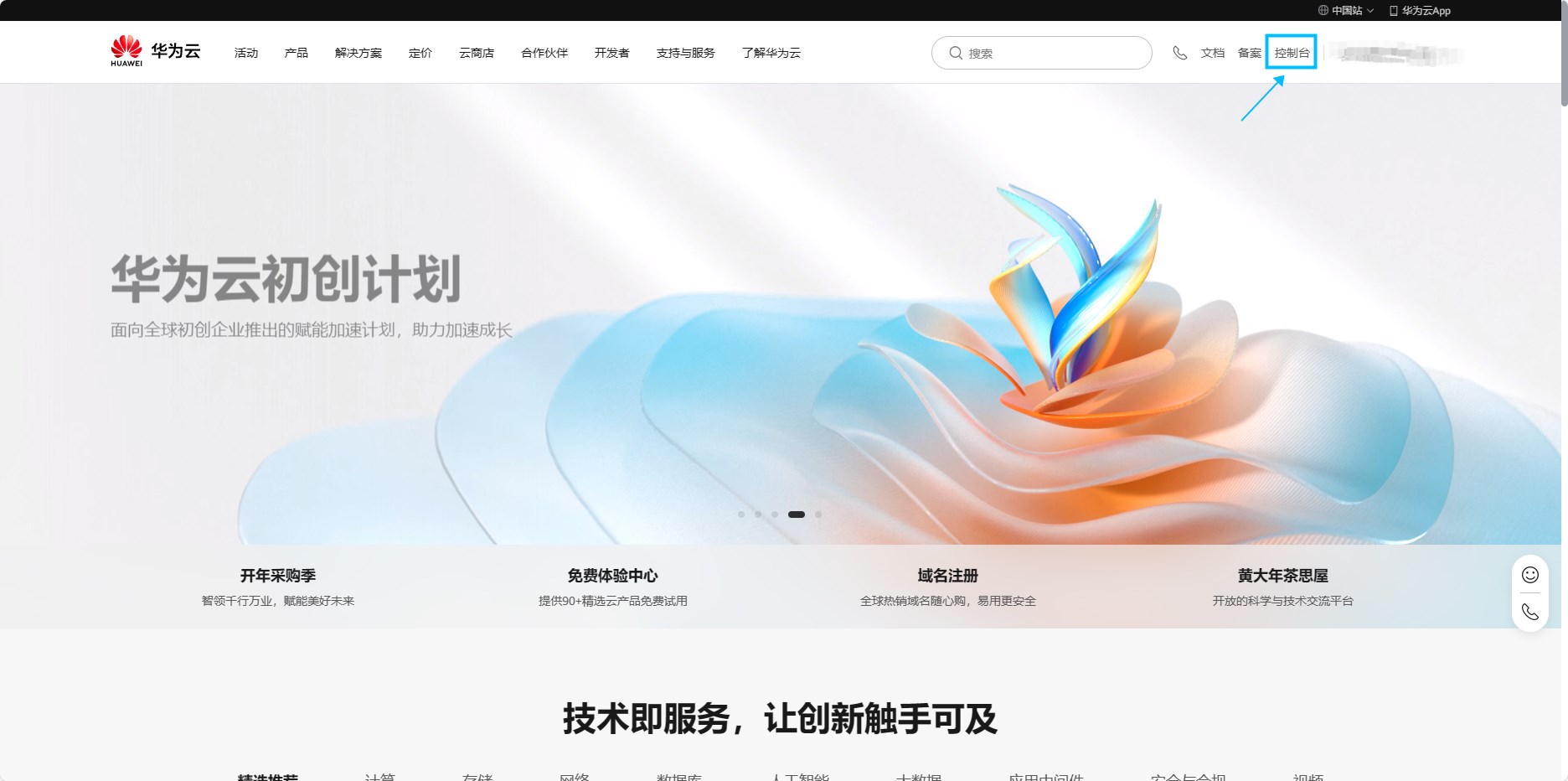
点击L实例后,可以看到你的购买的云服务器
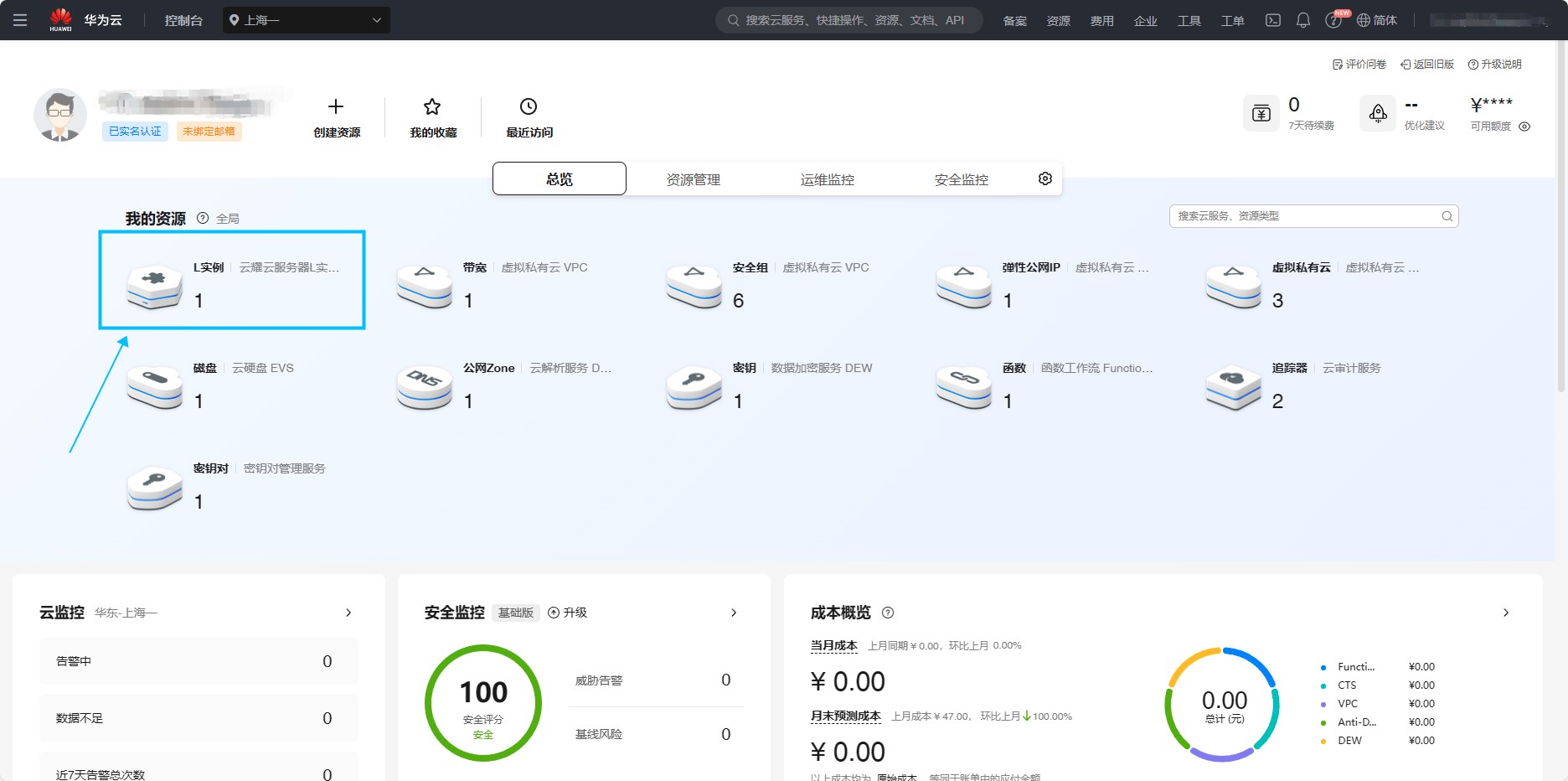
点击该服务器,查看详细信息

页面下滑,点击更改安全组
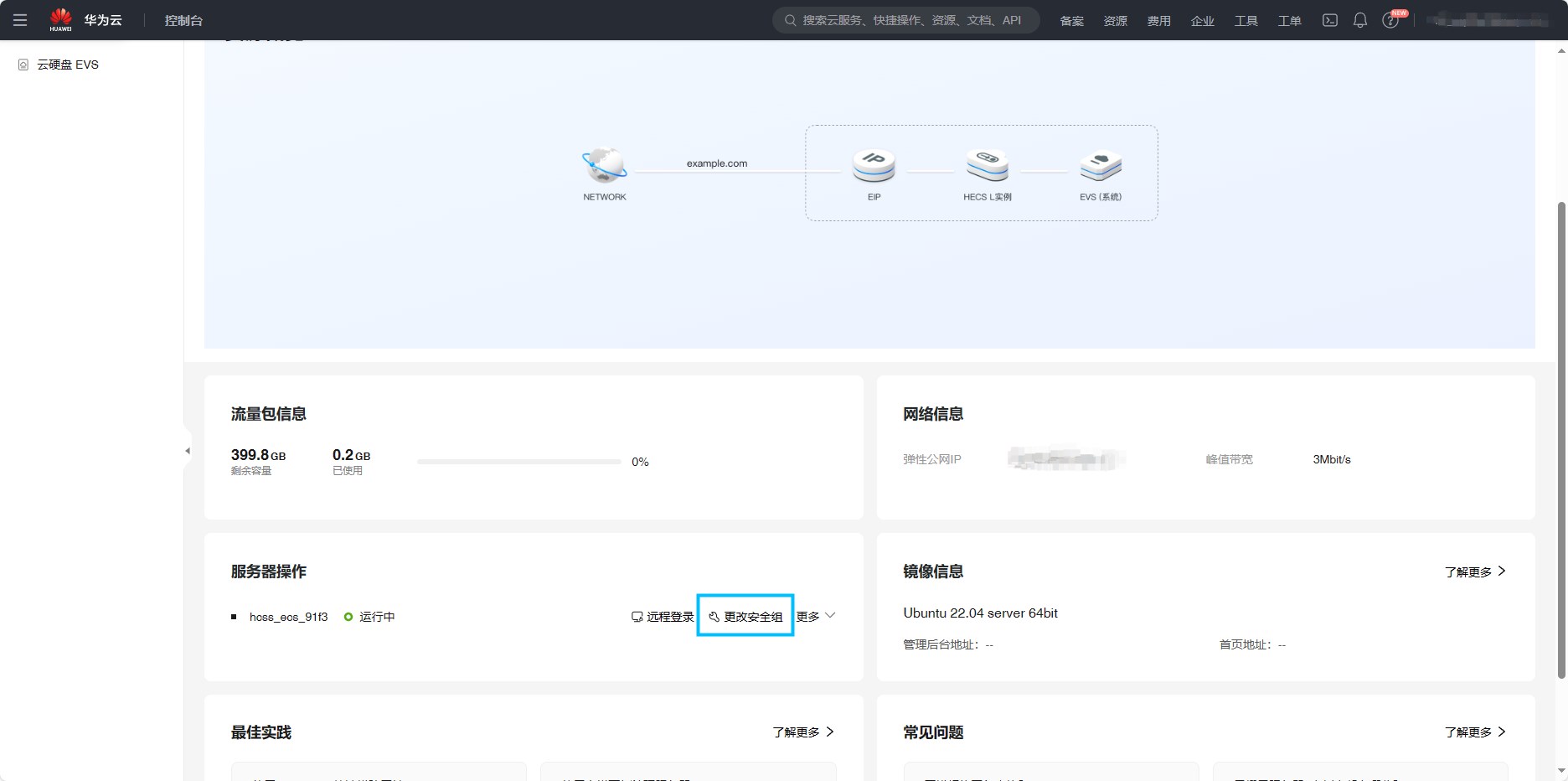
点击新建安全组
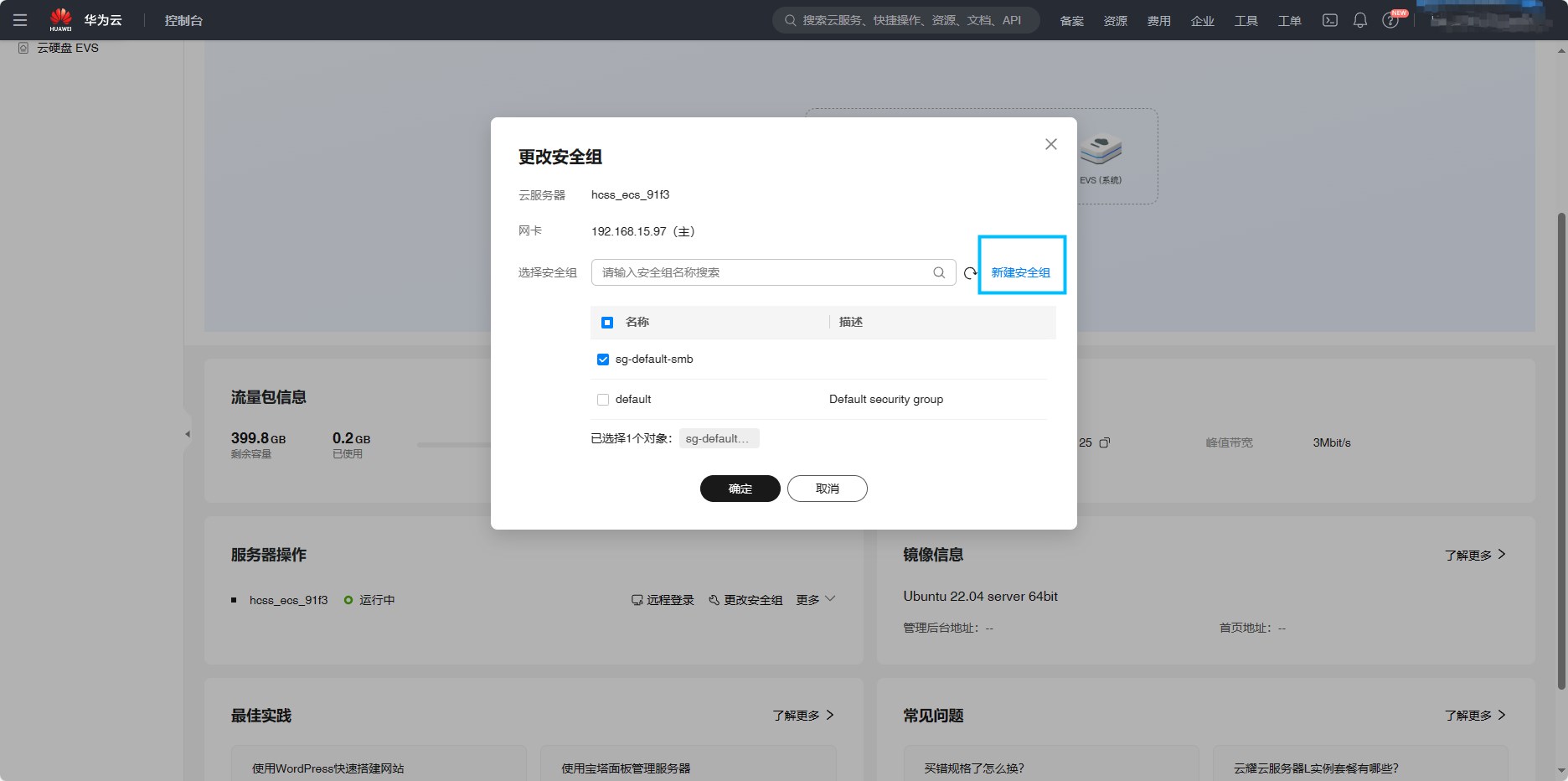
创建安全组
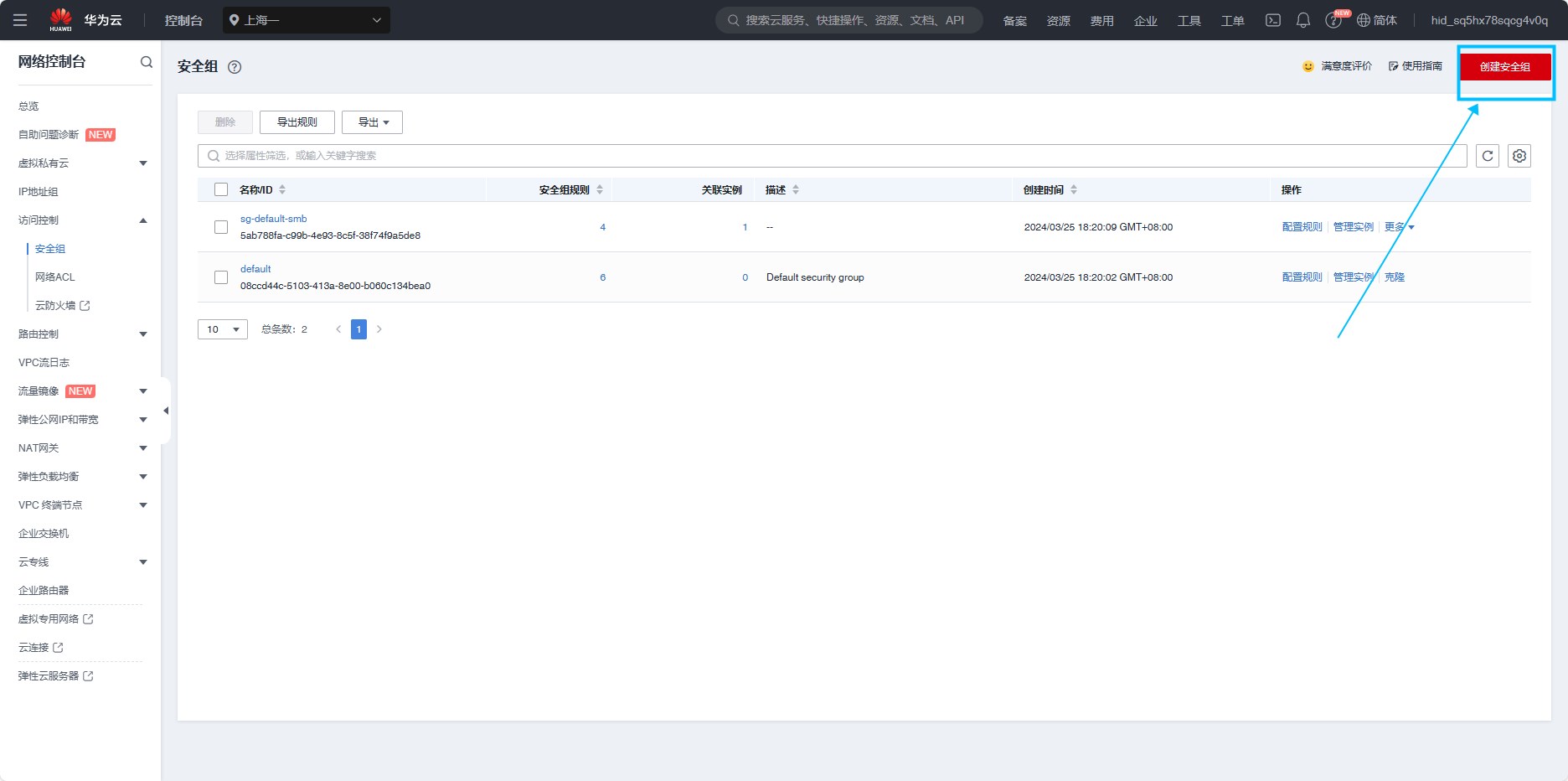
名称可以自定义,模板选择【快速添加规则】,勾选【HTTP(80)】和【HTTP_ALT(8080)】后确定
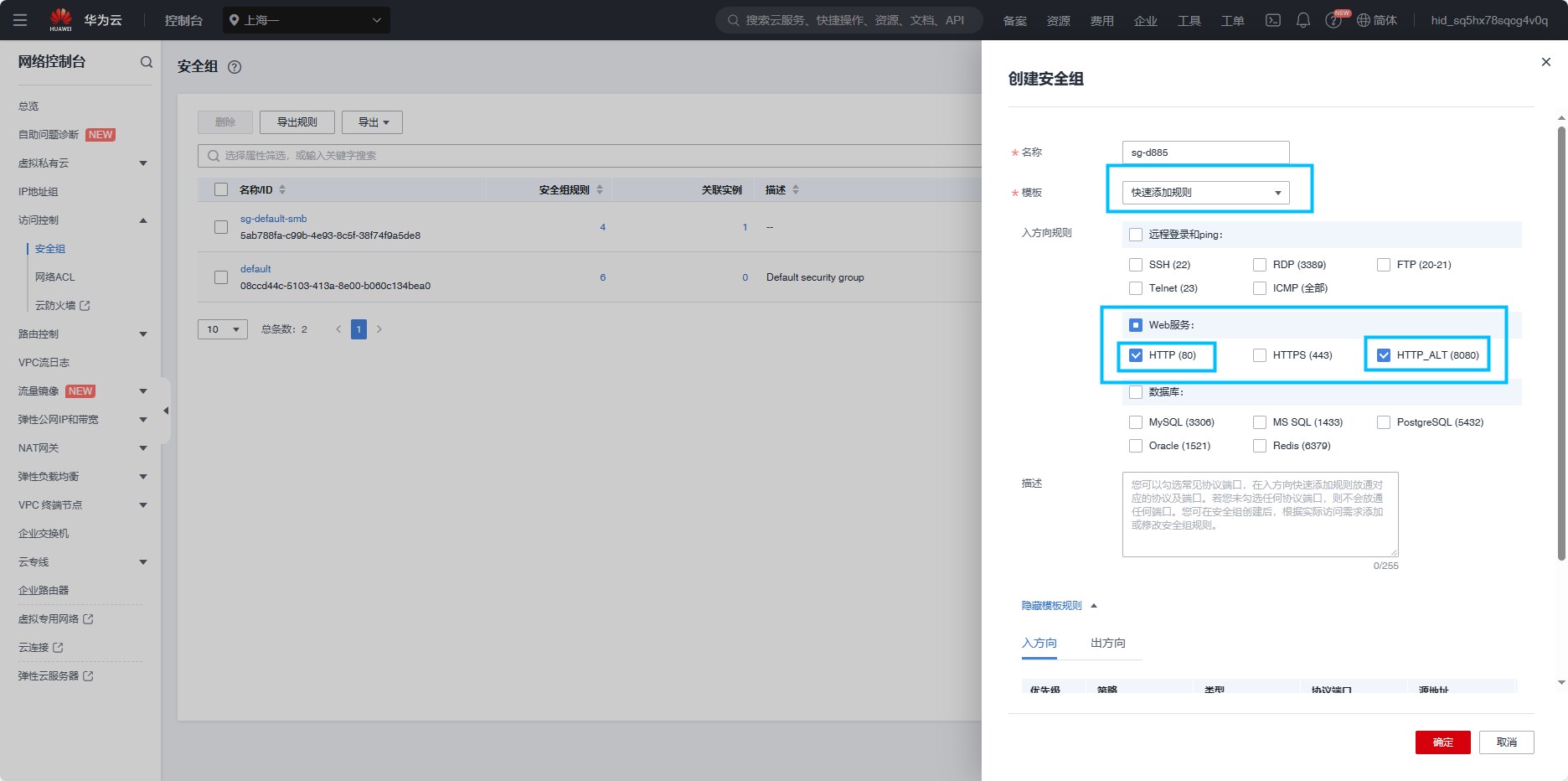
2、登录云服务器
可以看到,已经创建好安全组了,我们点击控制台回到L实例
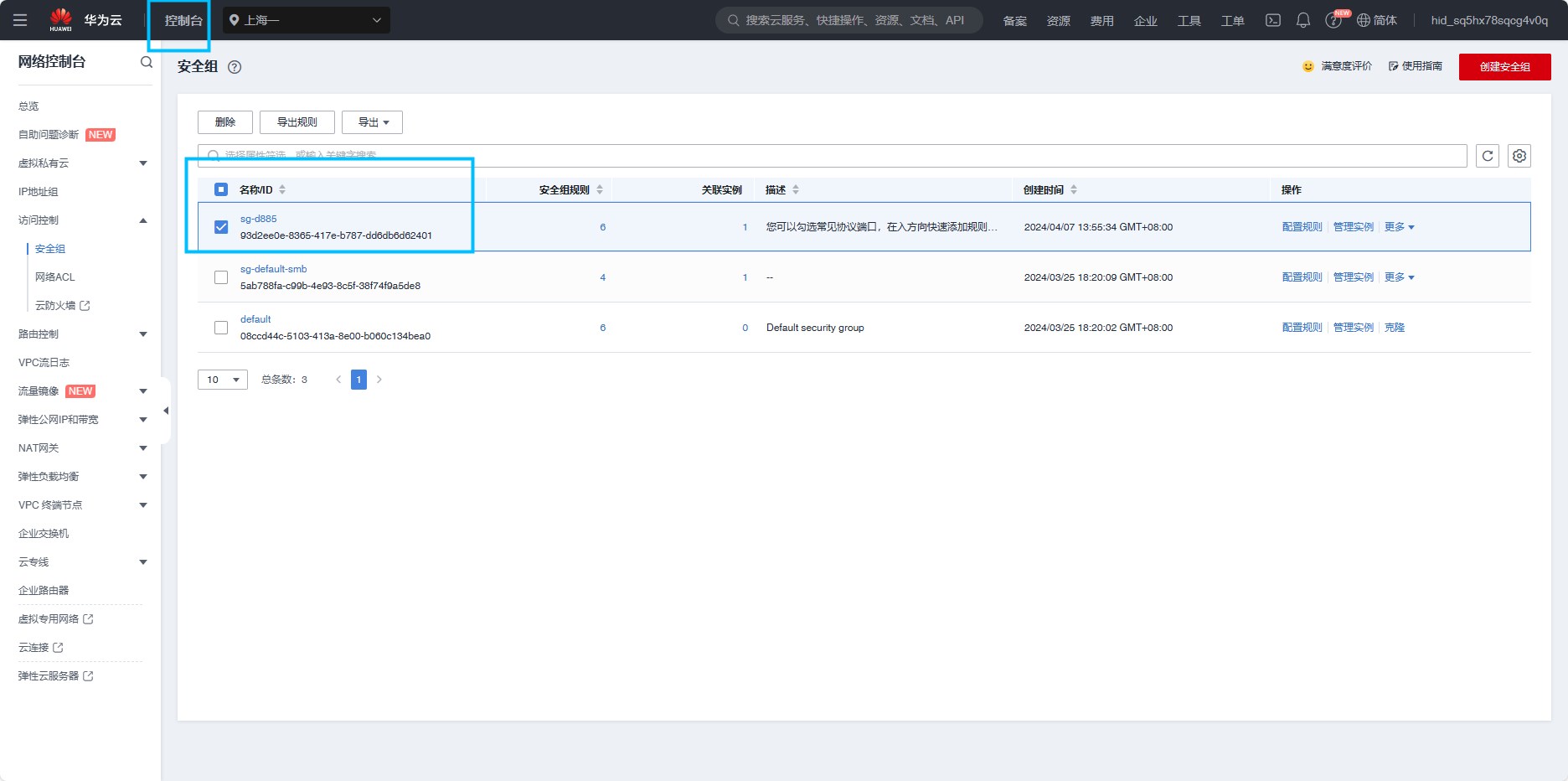
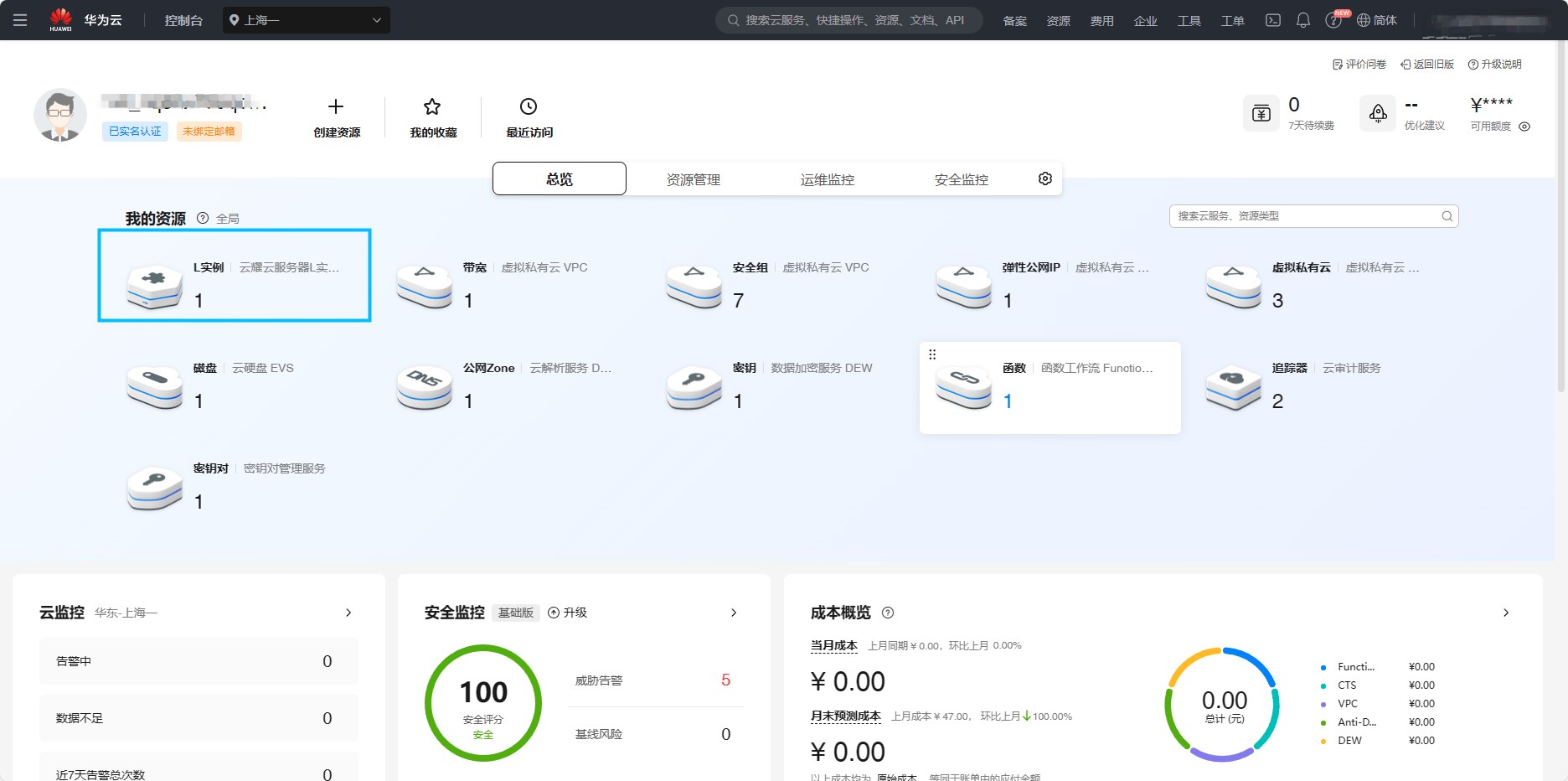
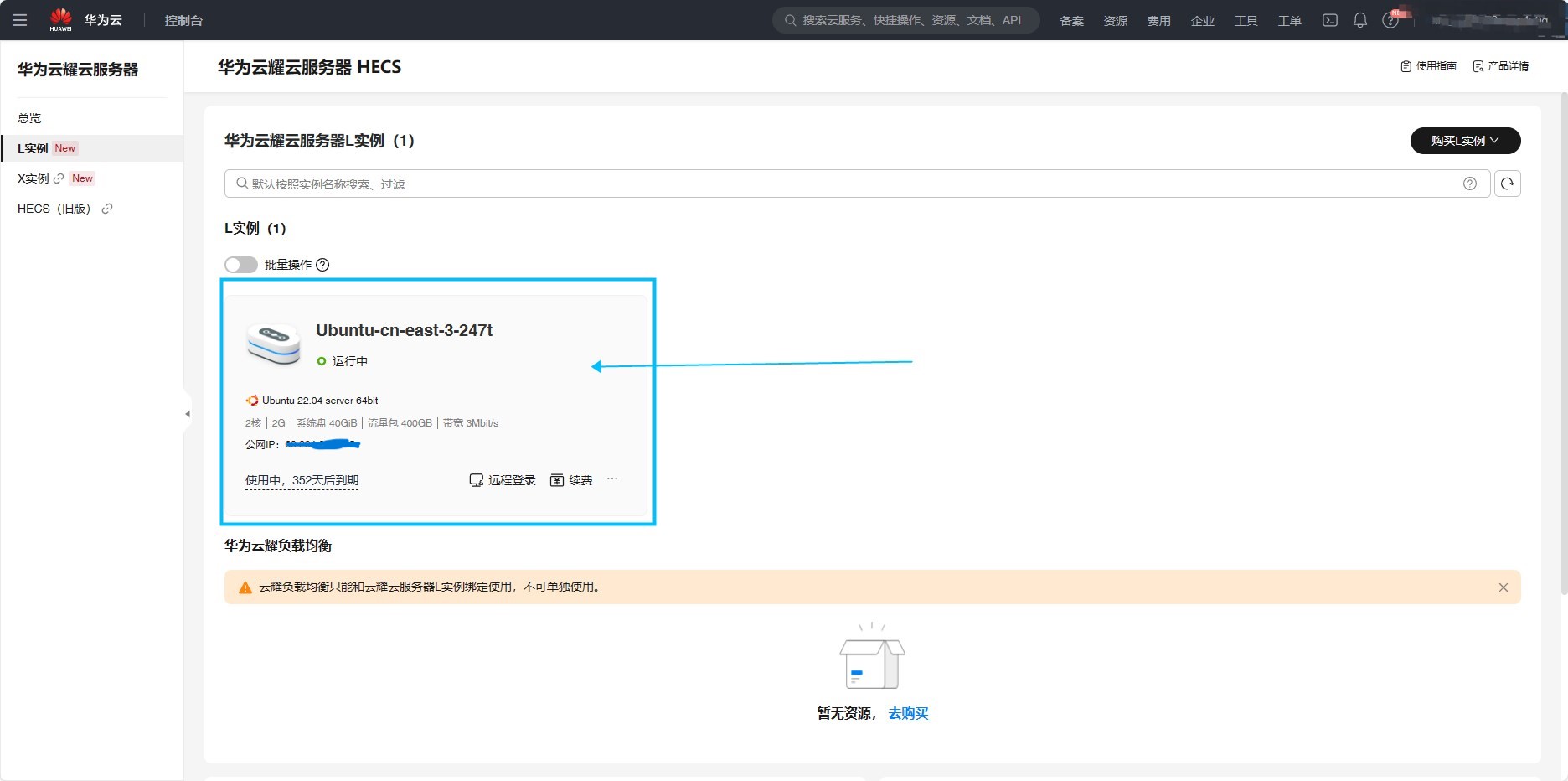
点击更改安全组
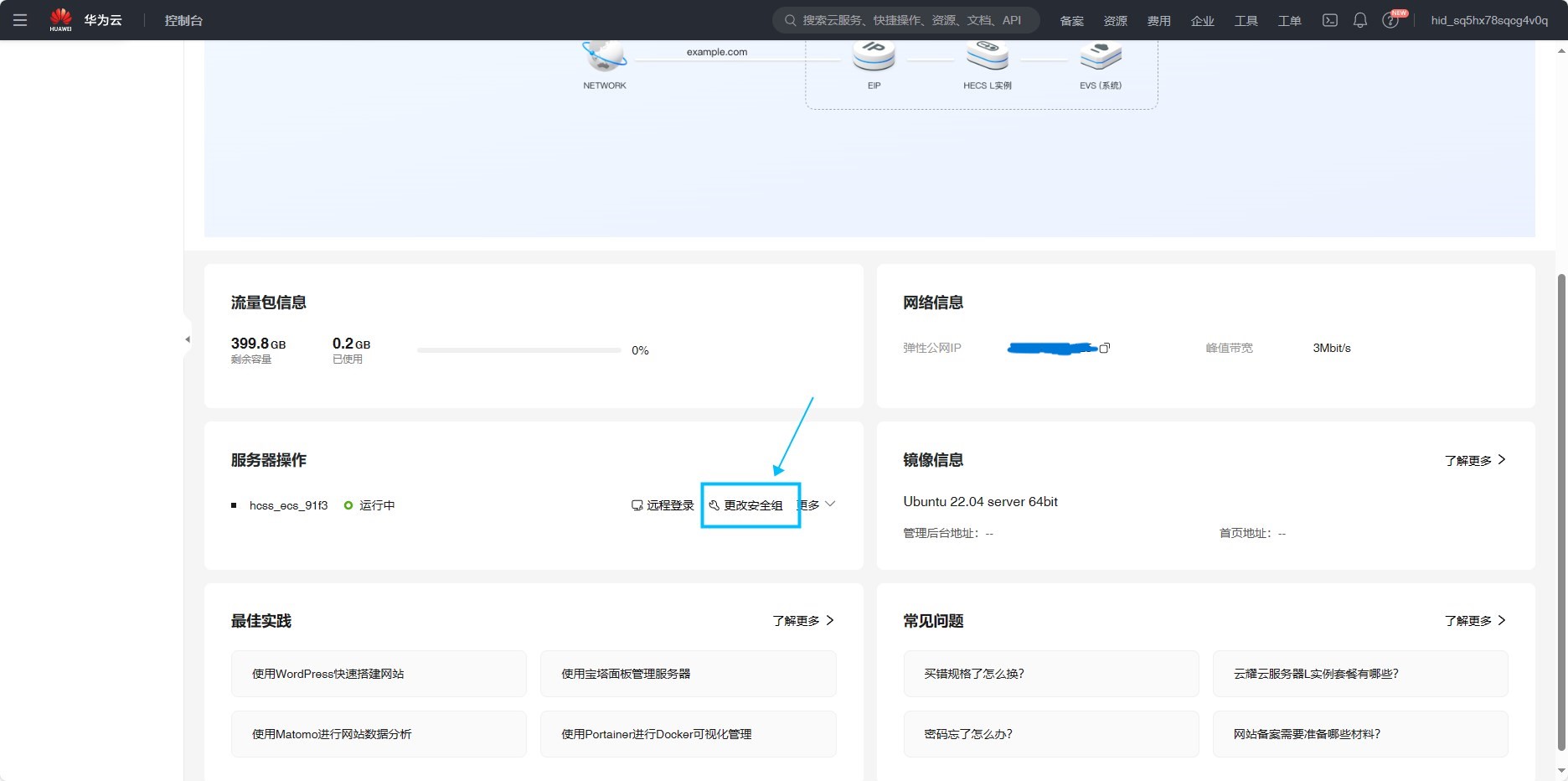
选择刚才创建的安全组后确定
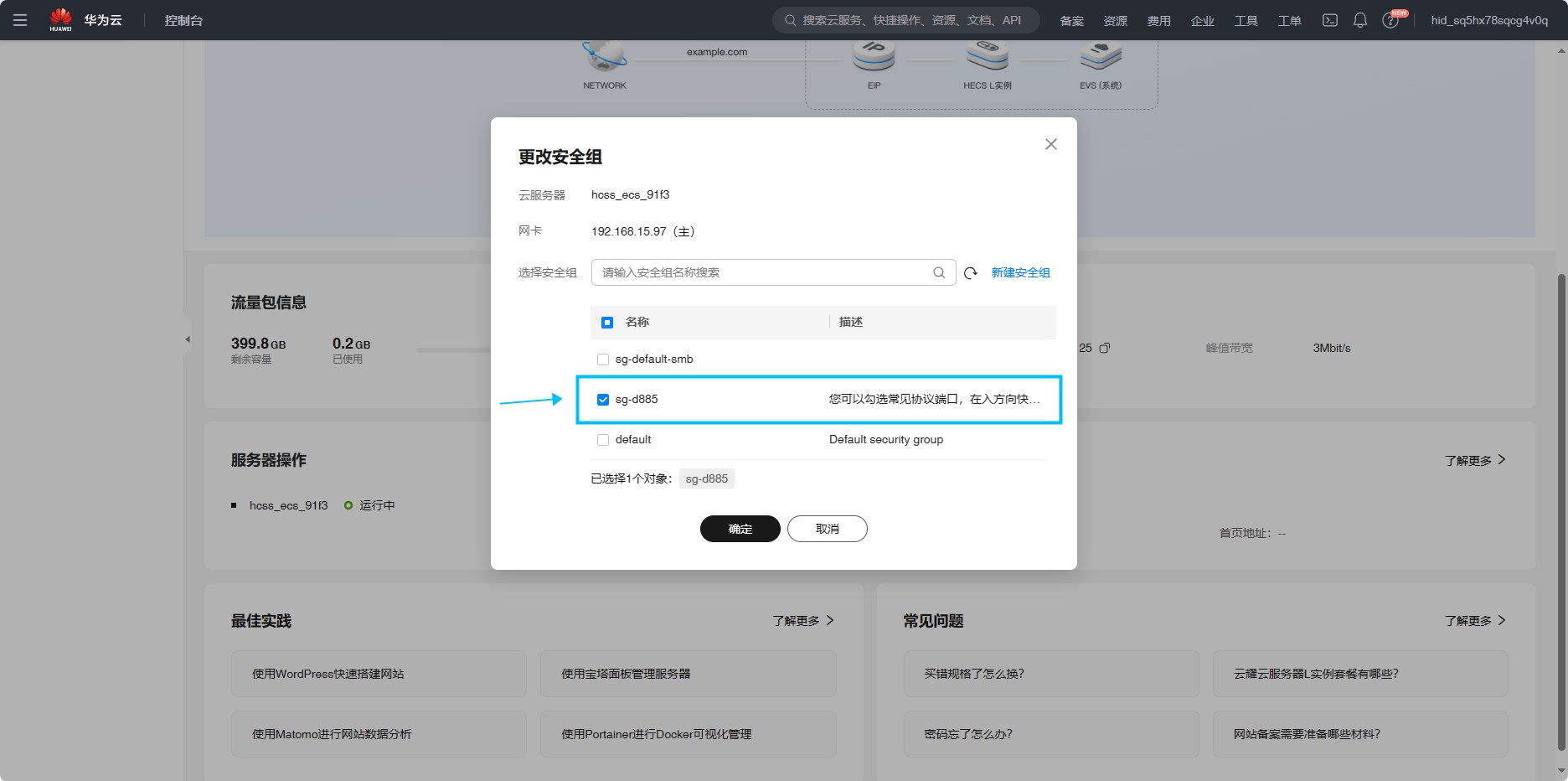
点击远程登录
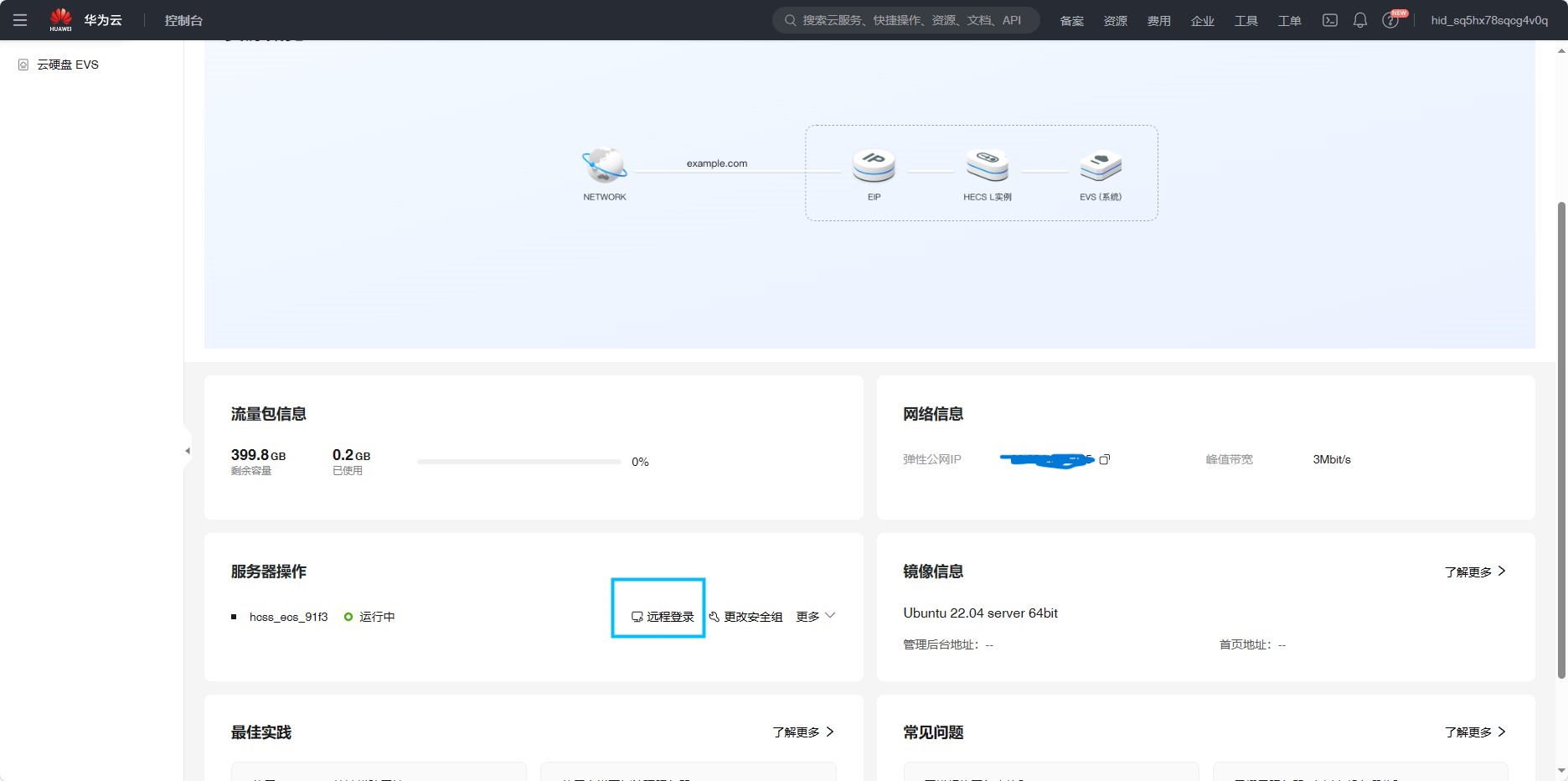
出现命令行页面,在login:后面输入用户名,输入root回车,出现password,这里输入密码后回车,即可远程登录到该服务器。需要注意的是输入密码时,密码不会在页面上显示,输完密码直接回车即可。
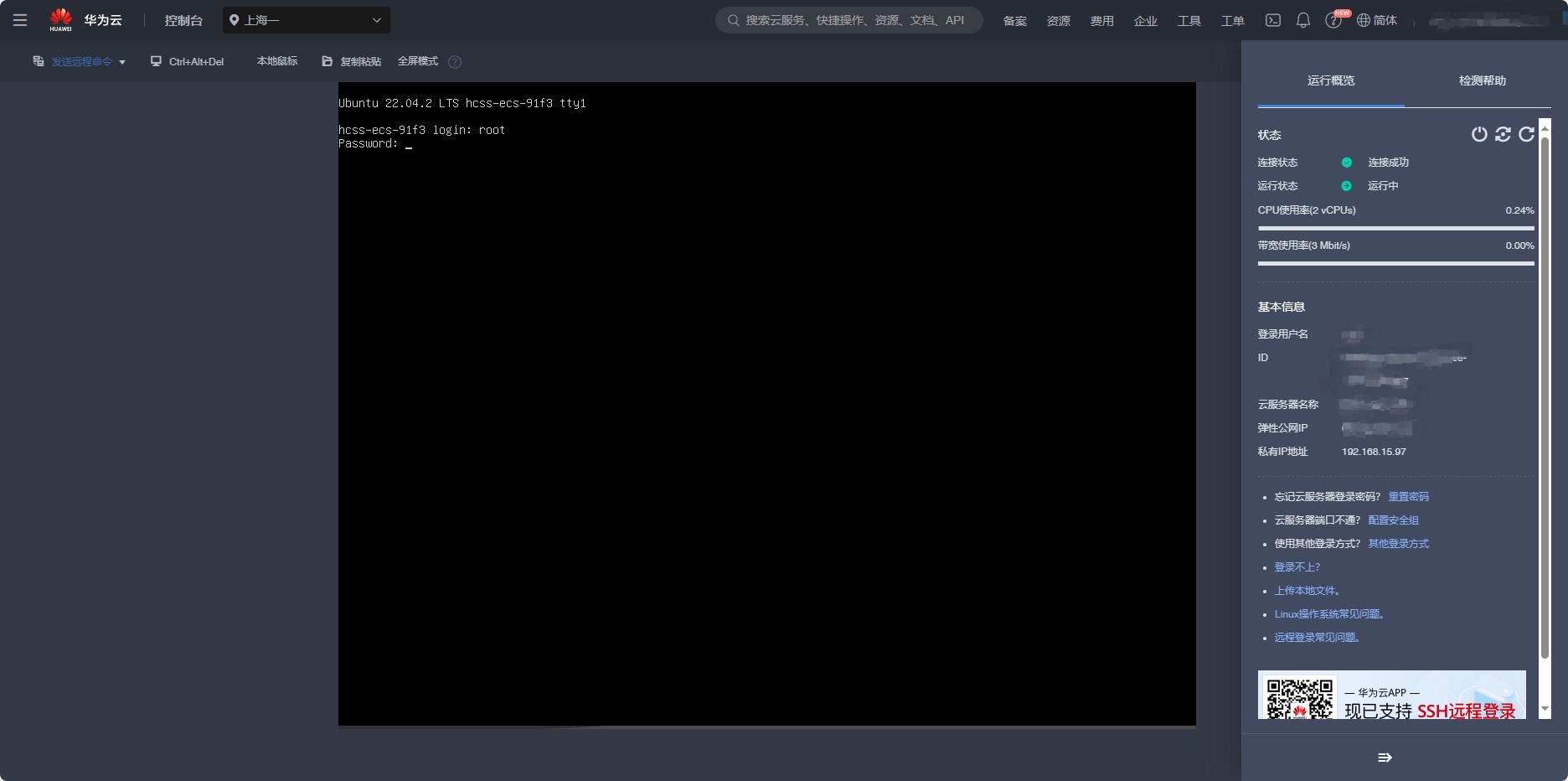
成功登陆后,页面如下
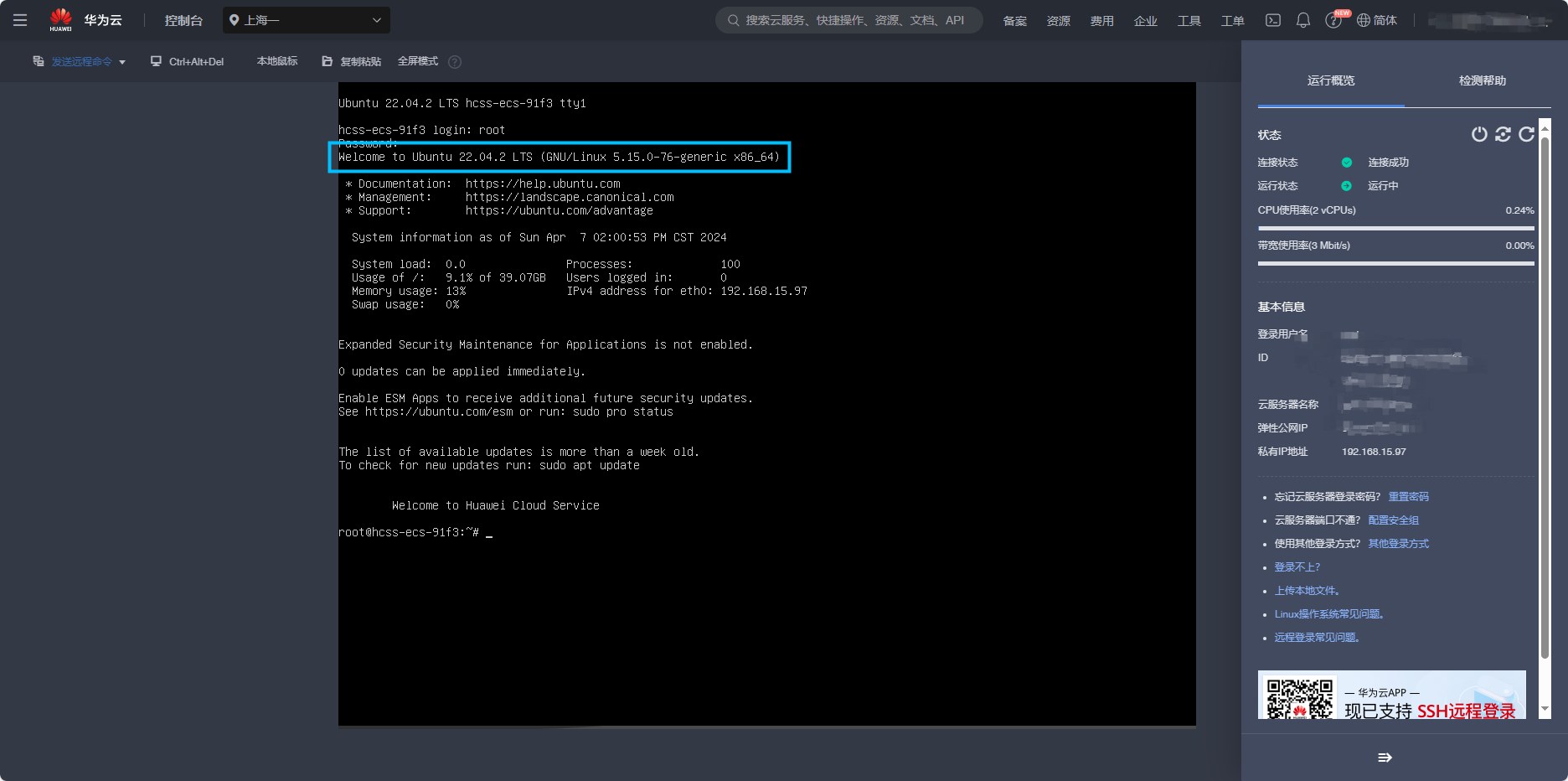
3、修改登录密码
当忘记密码或想要修改密码时,点击右侧重置密码,输入新密码即可
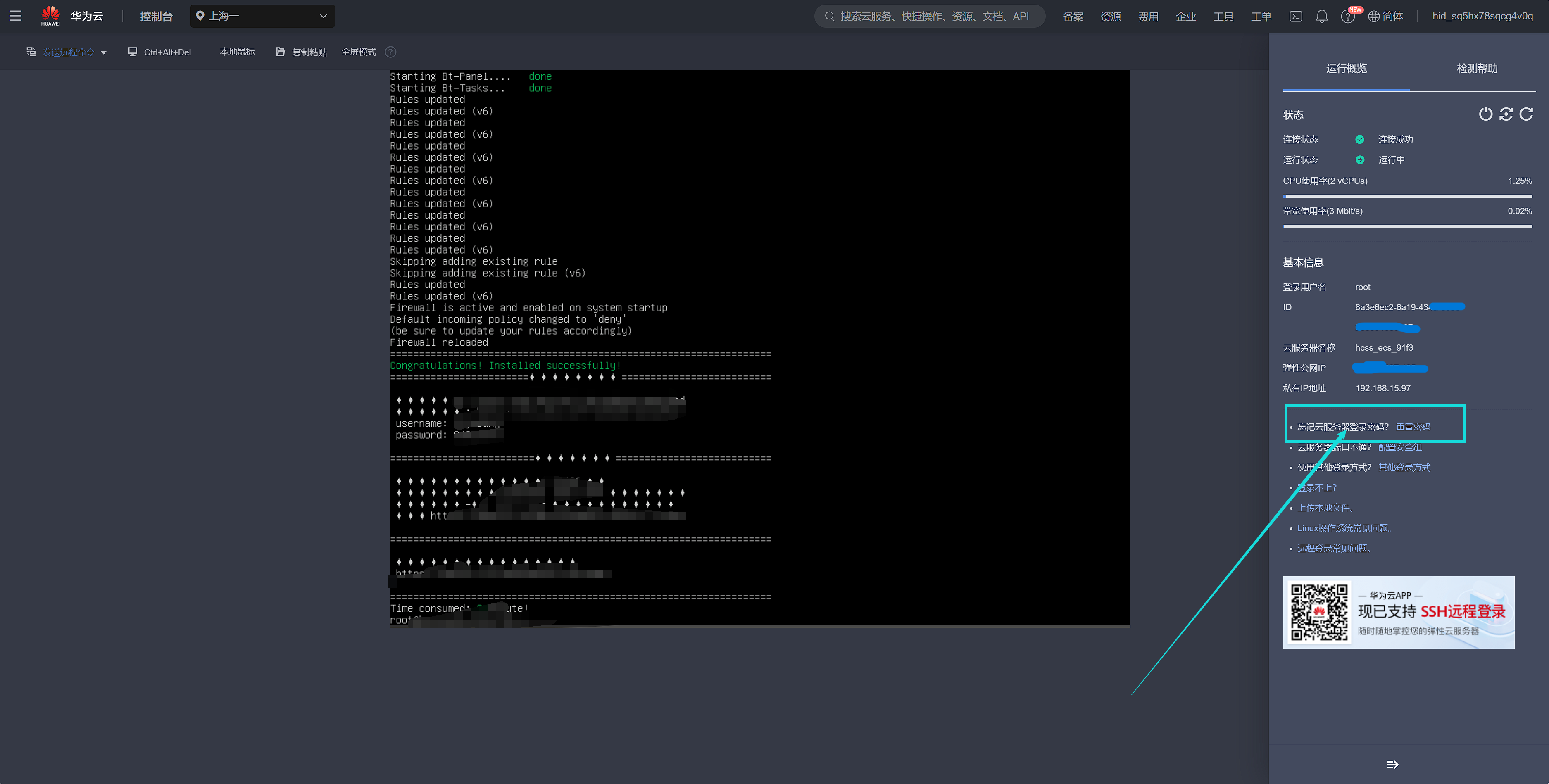
三、宝塔面板安装及配置
1、安装宝塔面板
成功登录服务器后,输入下面命令并回车,更新系统软件源列表
sudo apt update
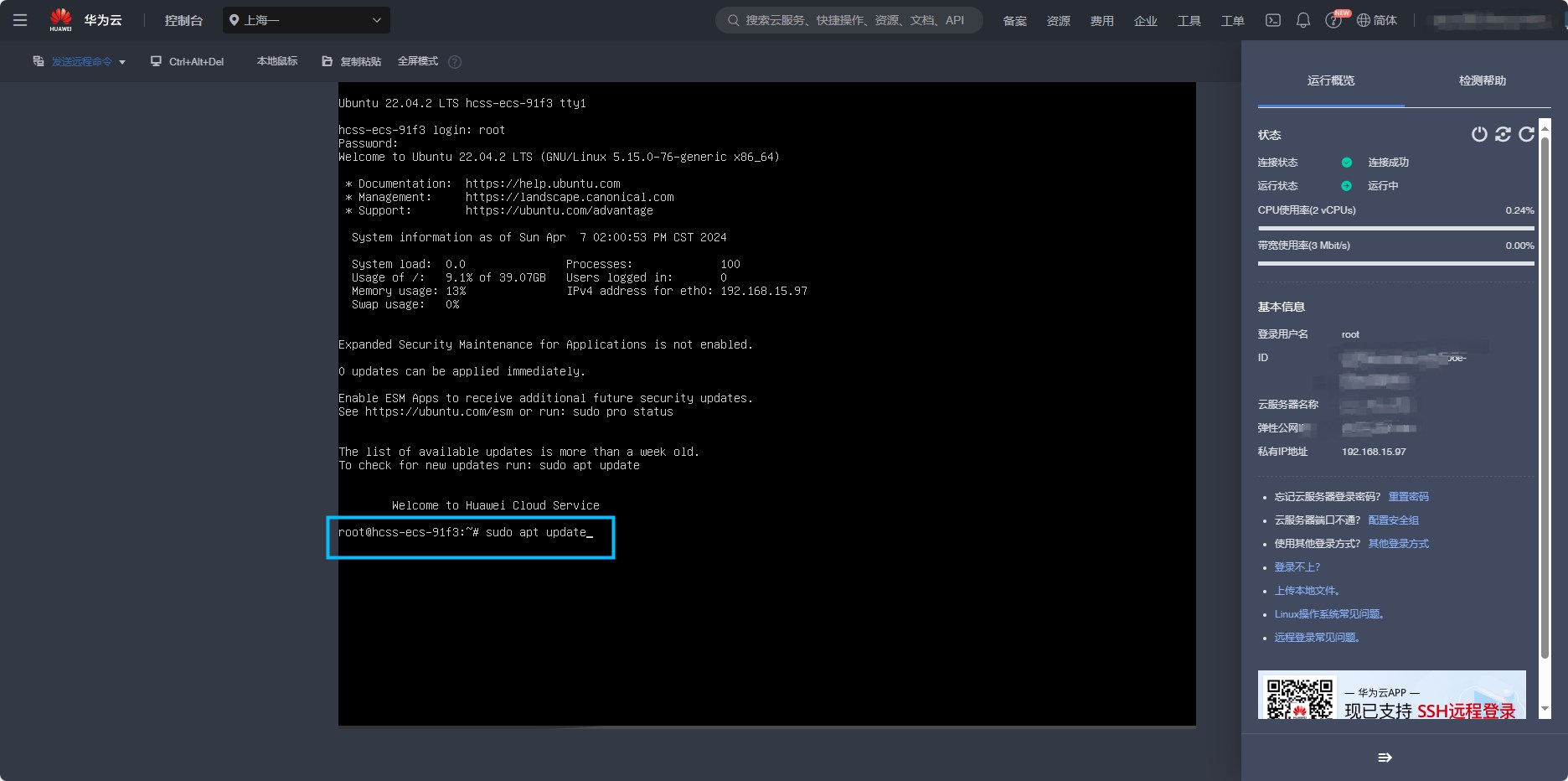
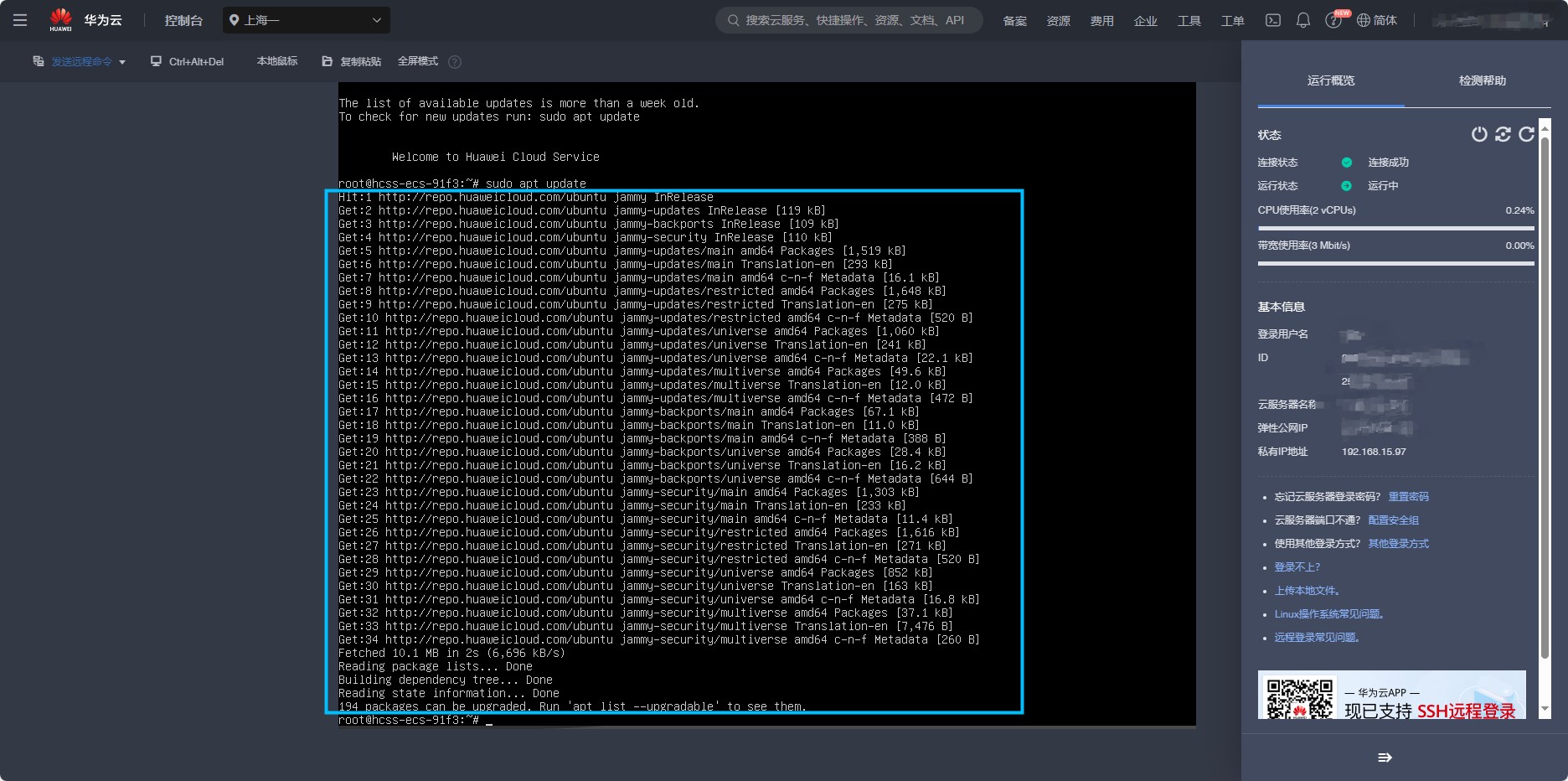
复制下面的宝塔安装脚本,点击粘贴并发送
wget -O install.sh https://download.bt.cn/install/install-ubuntu_6.0.sh && sudo bash install.sh ed8484bec
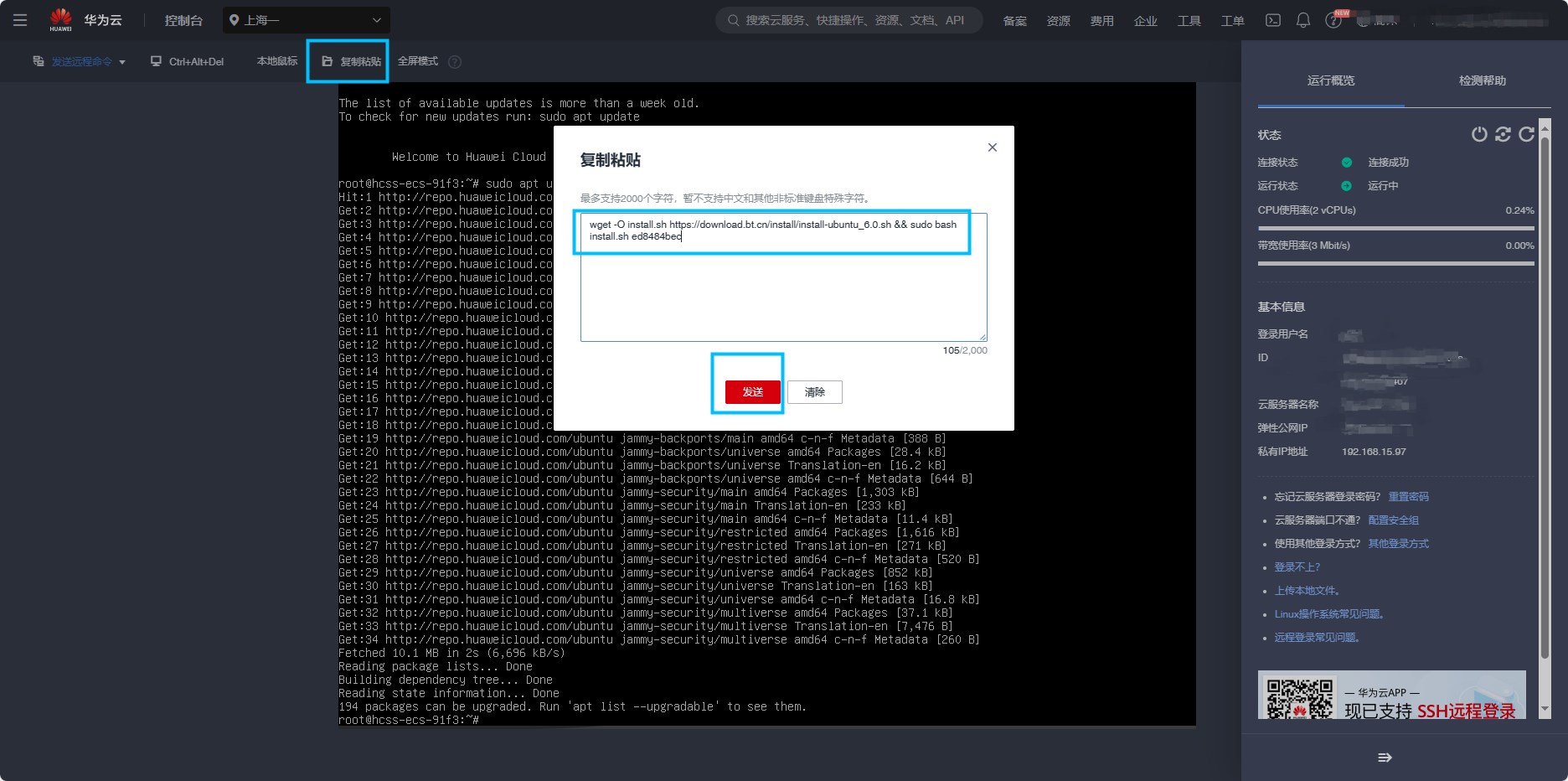
回车进入宝塔面板安装,输入y后,回车安装面板
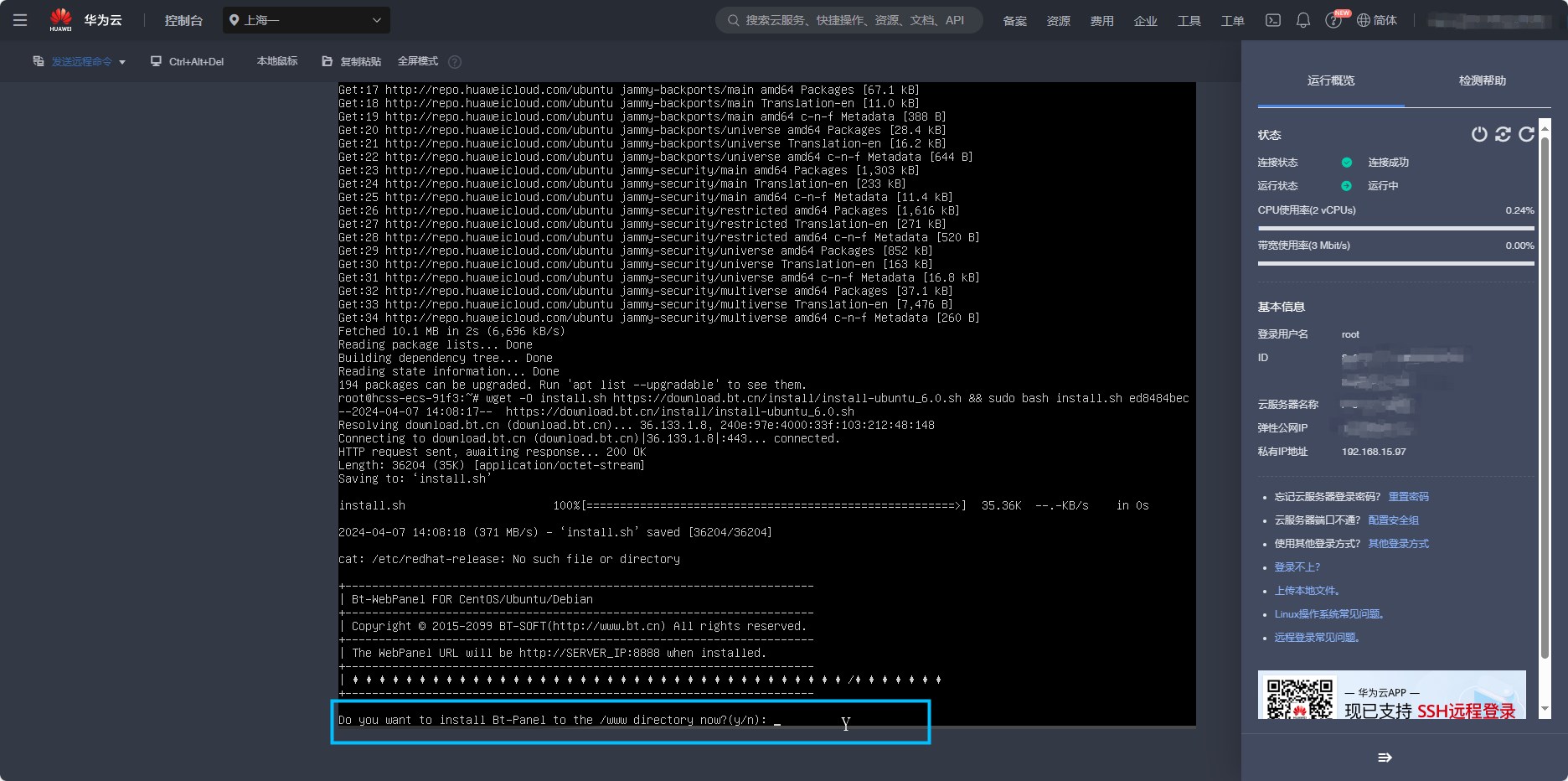
等待几分钟,出现宝塔外网和内网的登录网址,说明面板安装成功,将外网地址以及下面的用户名密码记录下来
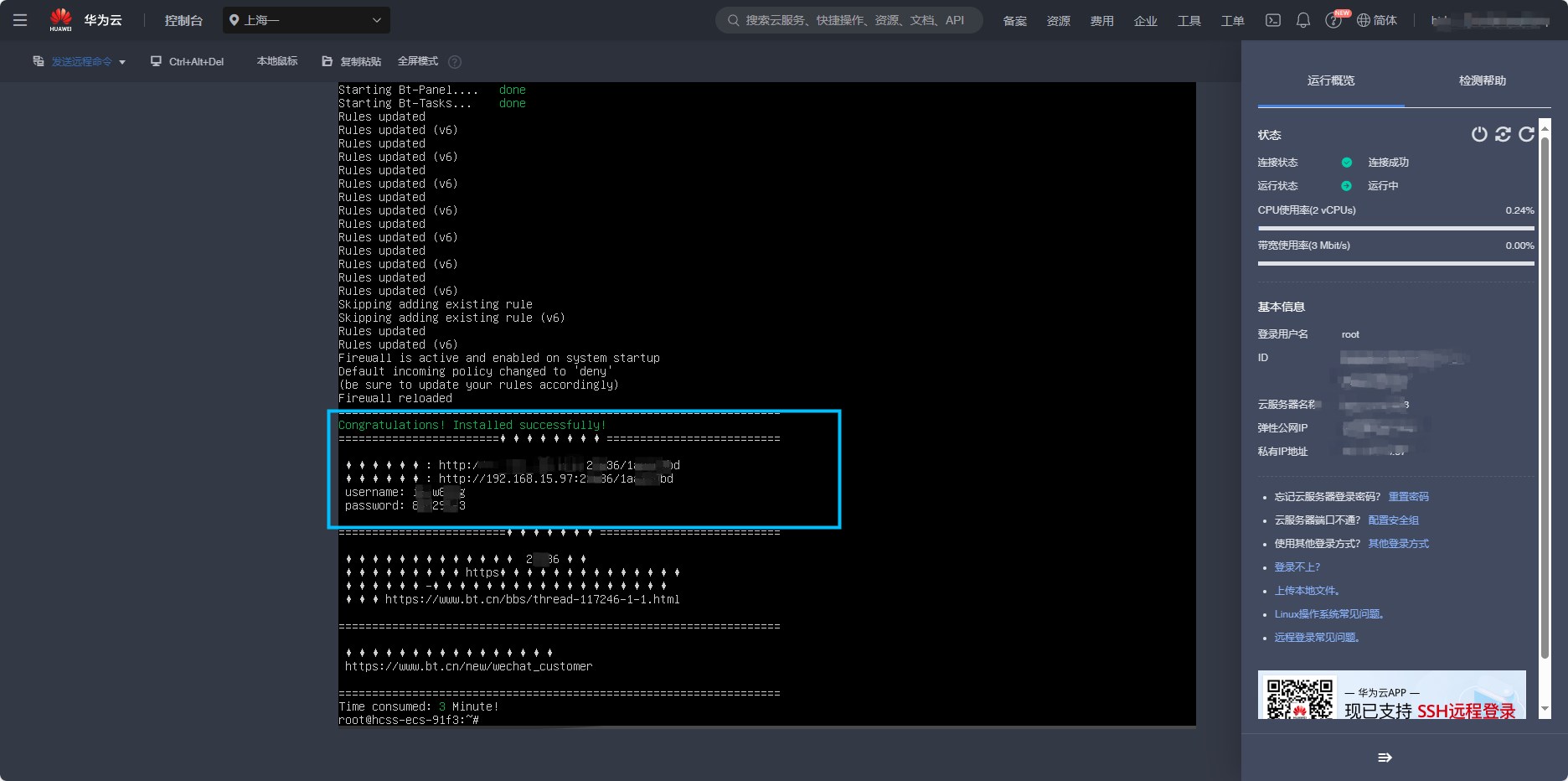
我们可以看到ip地址后面有一串数字,这串数字就是端口号,外网访问宝塔面板需要通过该端口号进行访问,因为我们在之前的安全组配置中只开放了http的80端口,其他端口是访问不了的,所以需要在安全组中开放该端口,记住该端口。点击下图右侧的配置安全组
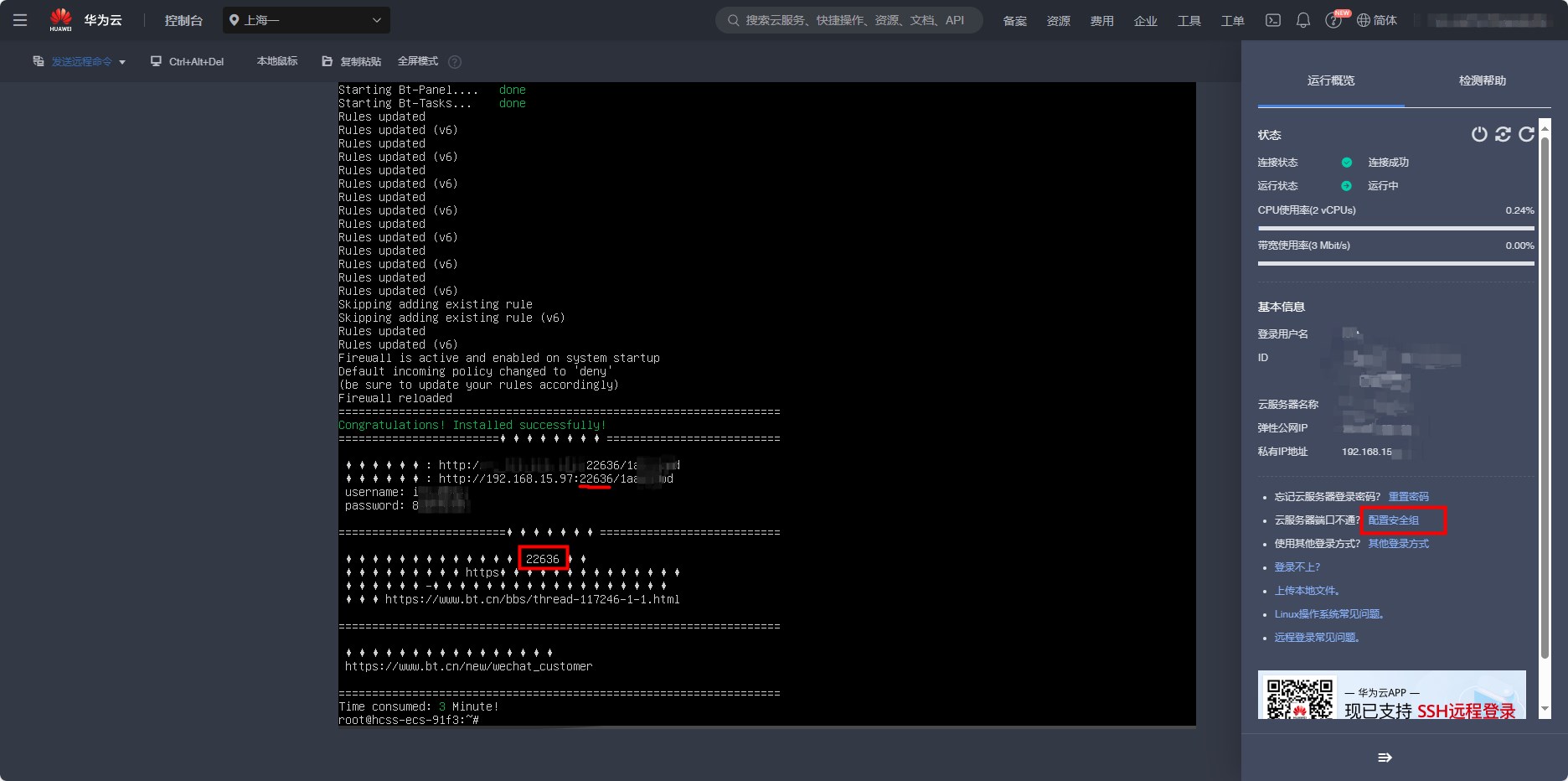
点击入栈方向
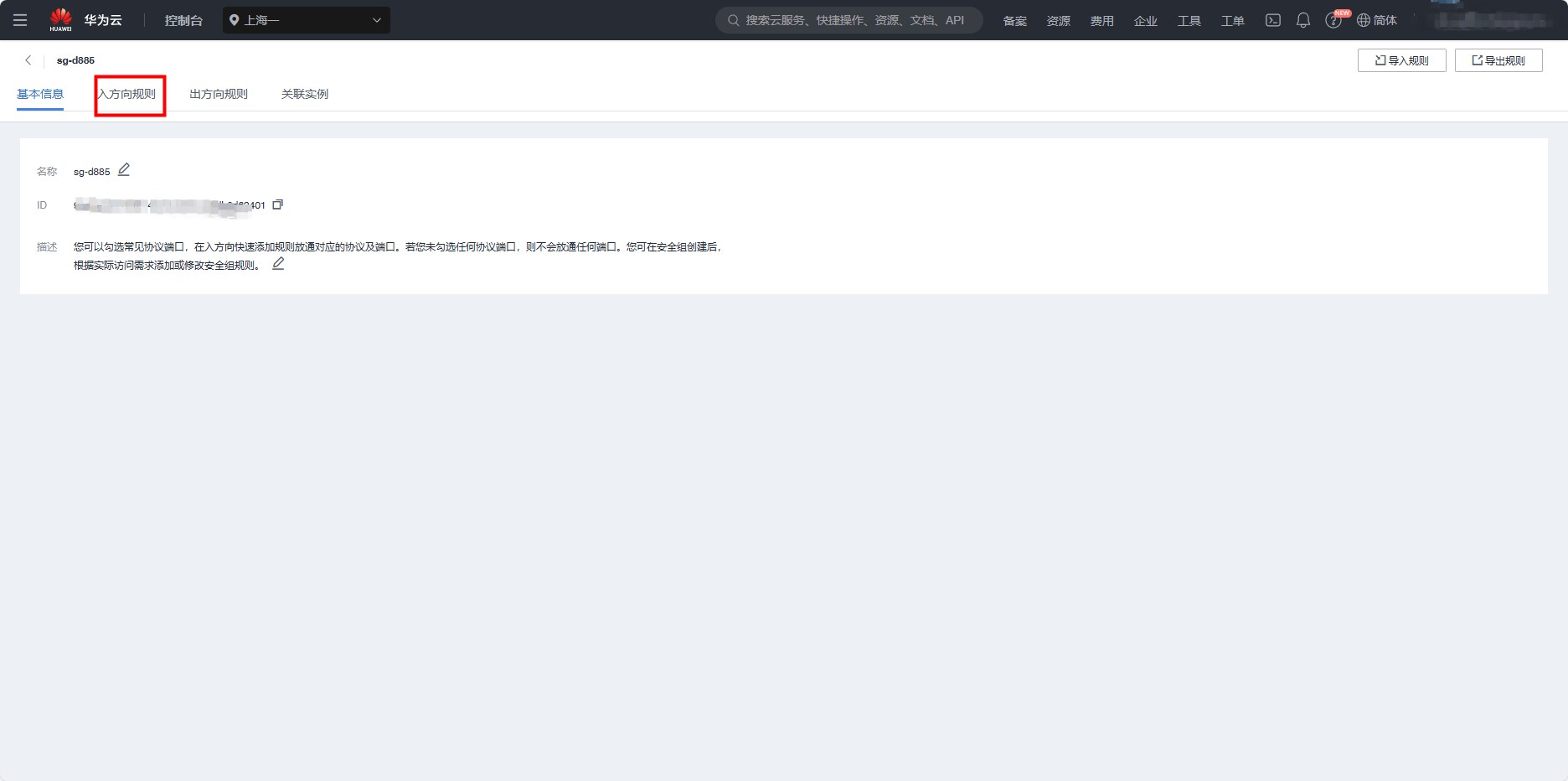
点击添加规则
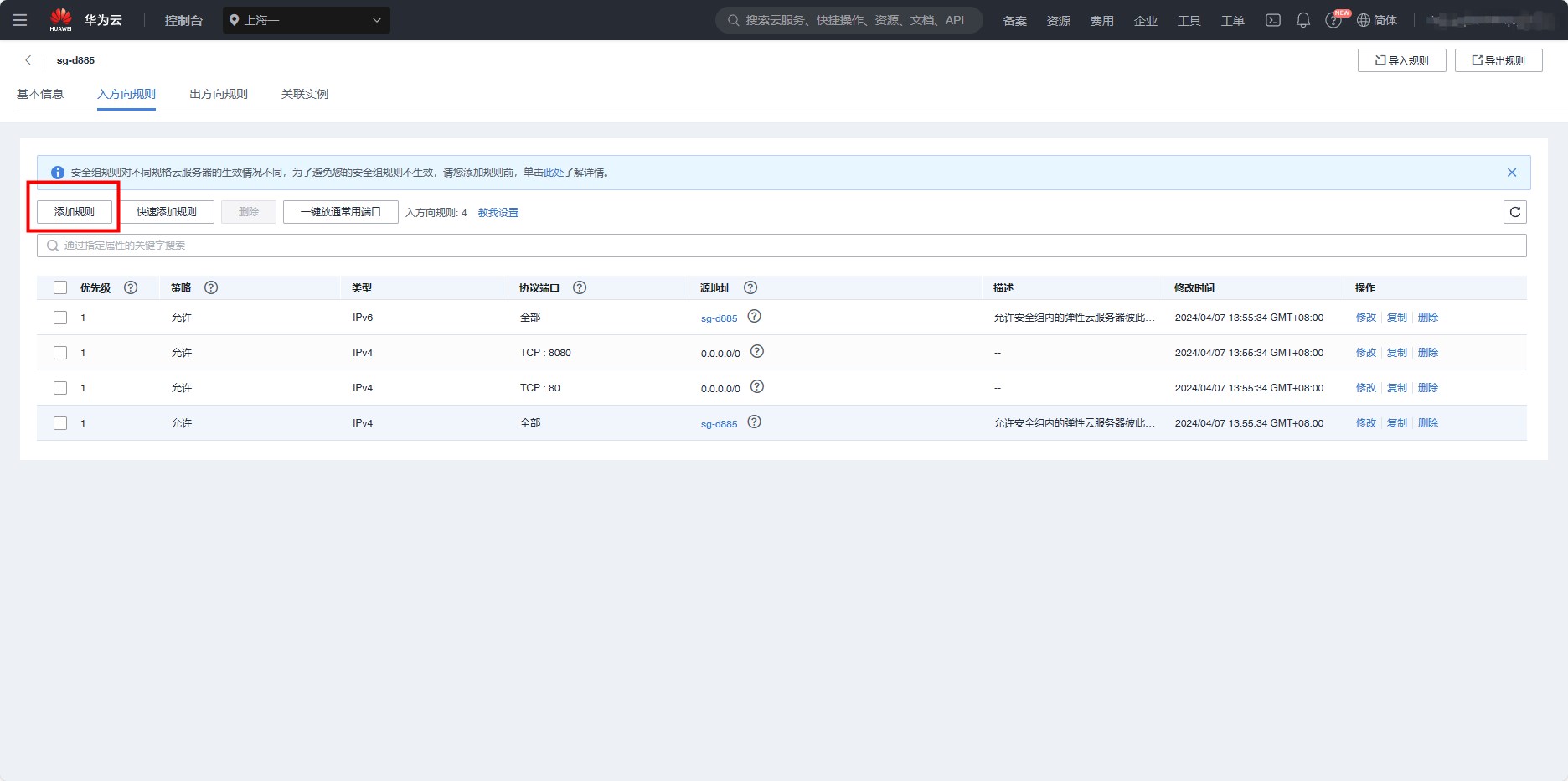
注意红框内容,将协议端口改为你的端口,其他默认,点击确认
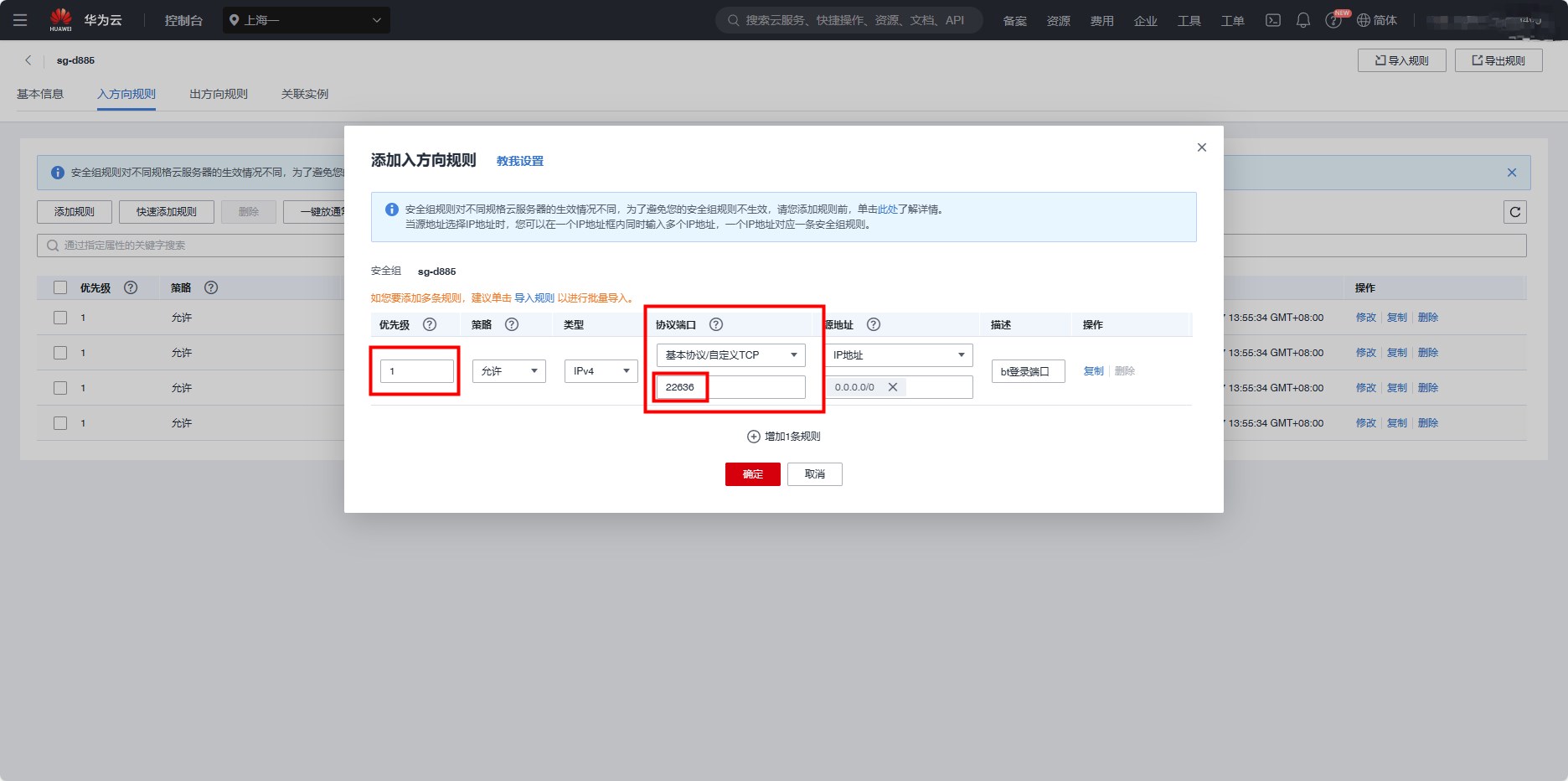
此时,云服务的所有配置完成
2、宝塔面板配置
在浏览器网址上输入保存的宝塔外网地址后回车,登录宝塔面板
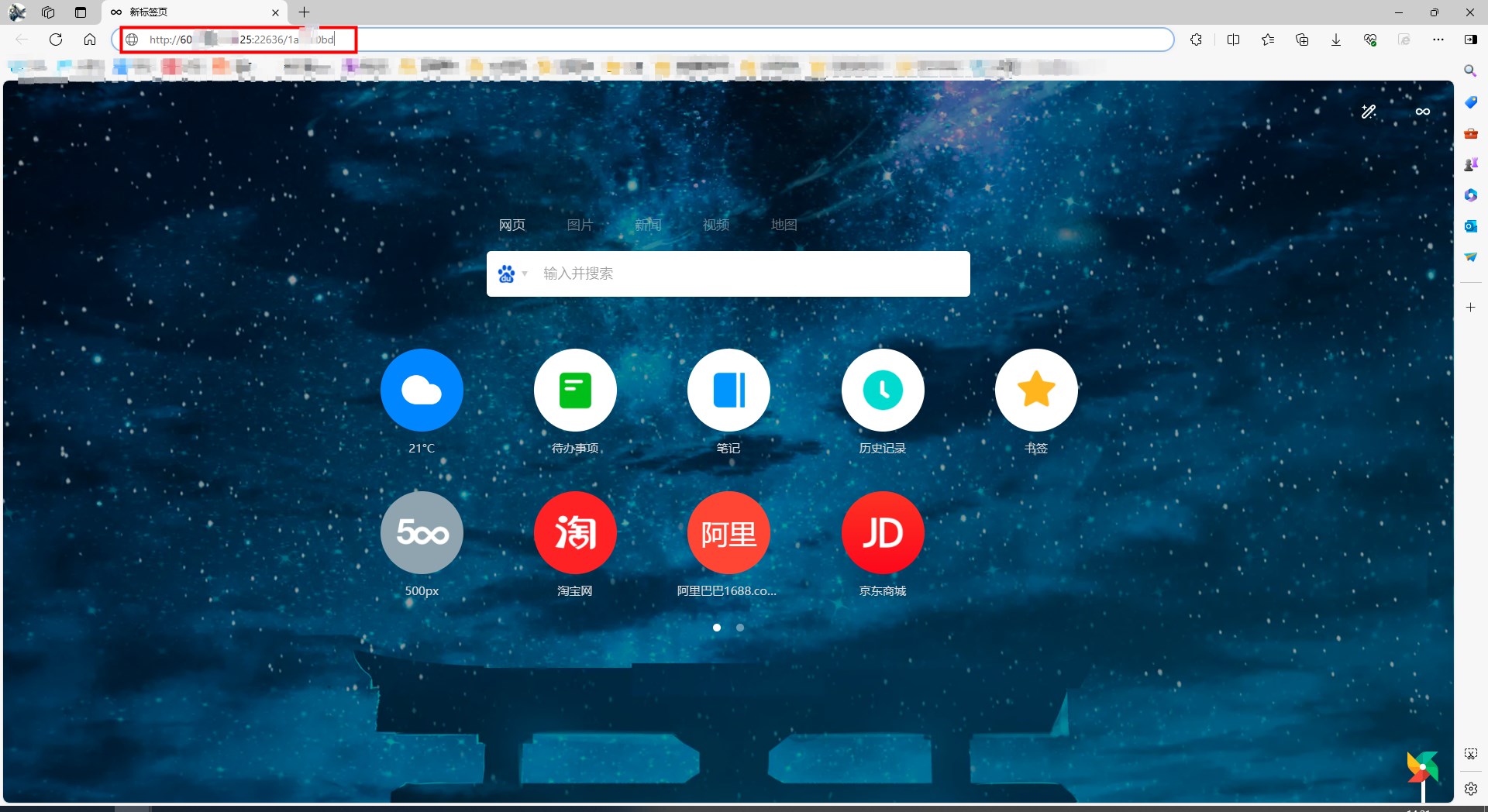
出现宝塔登录面板,输入保存的用户名和密码
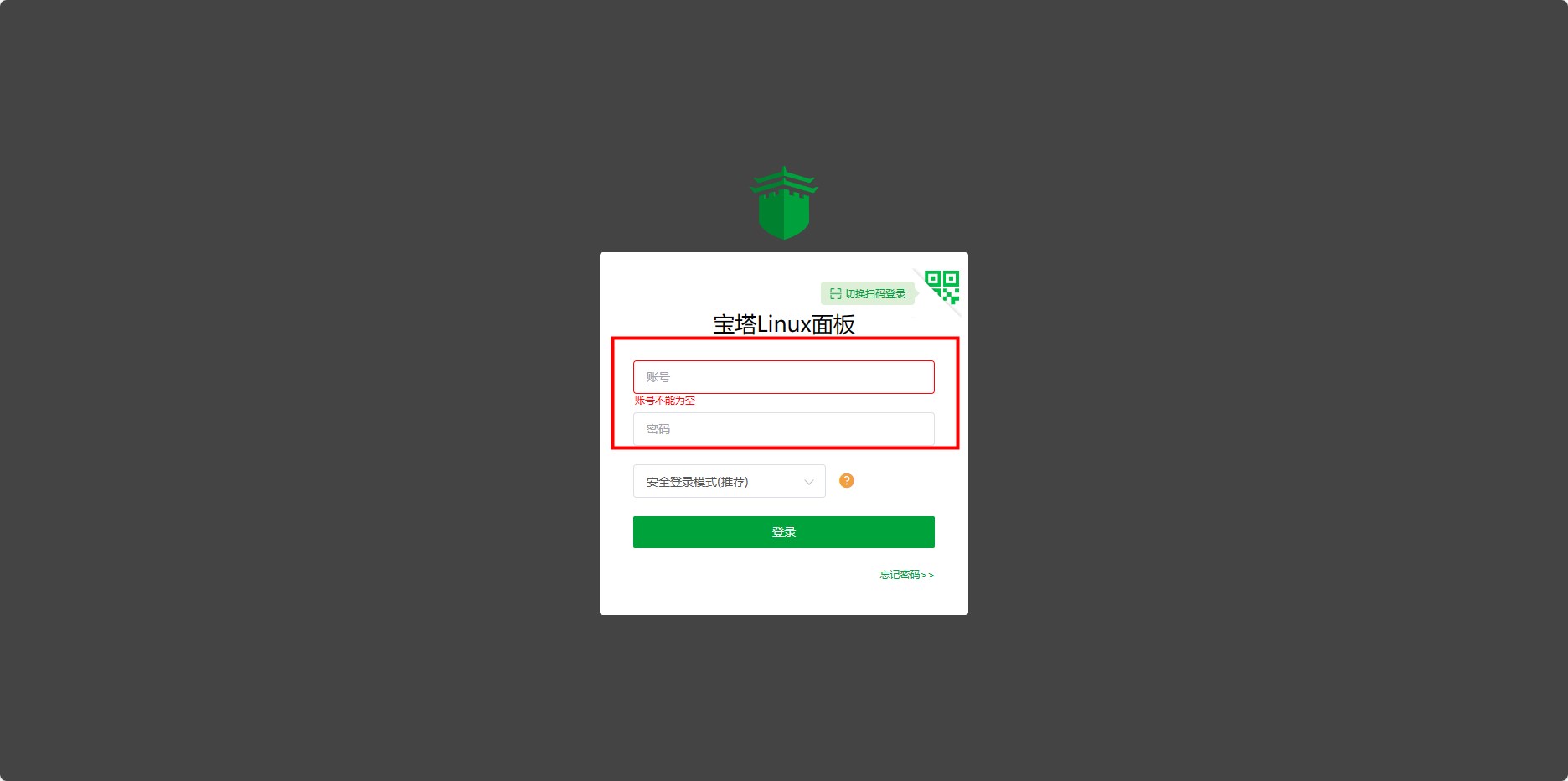
鼠标将右边进度条拖到底,勾选我已阅读用户协议
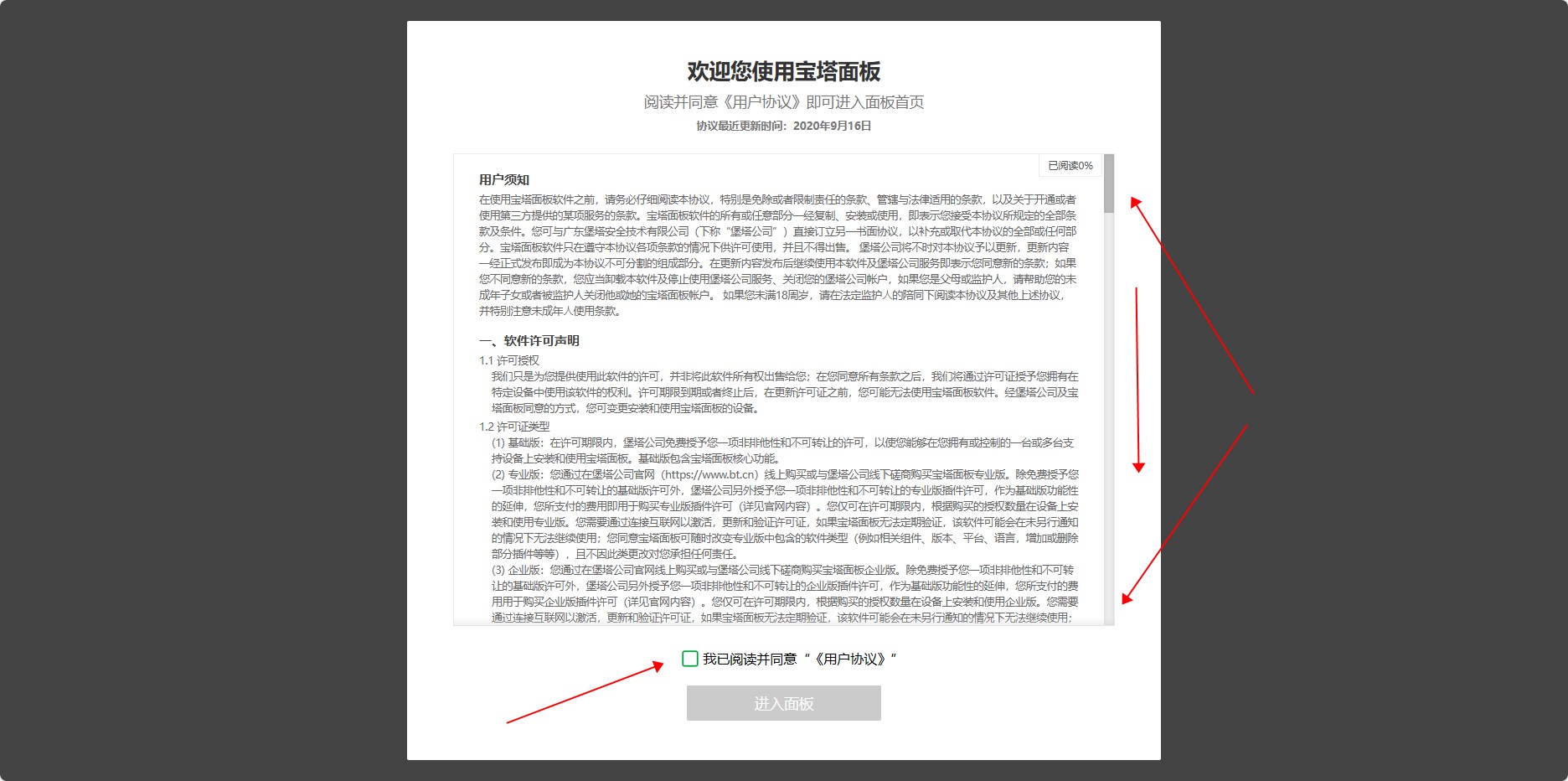
绑定宝塔账号,可以点击注册一个
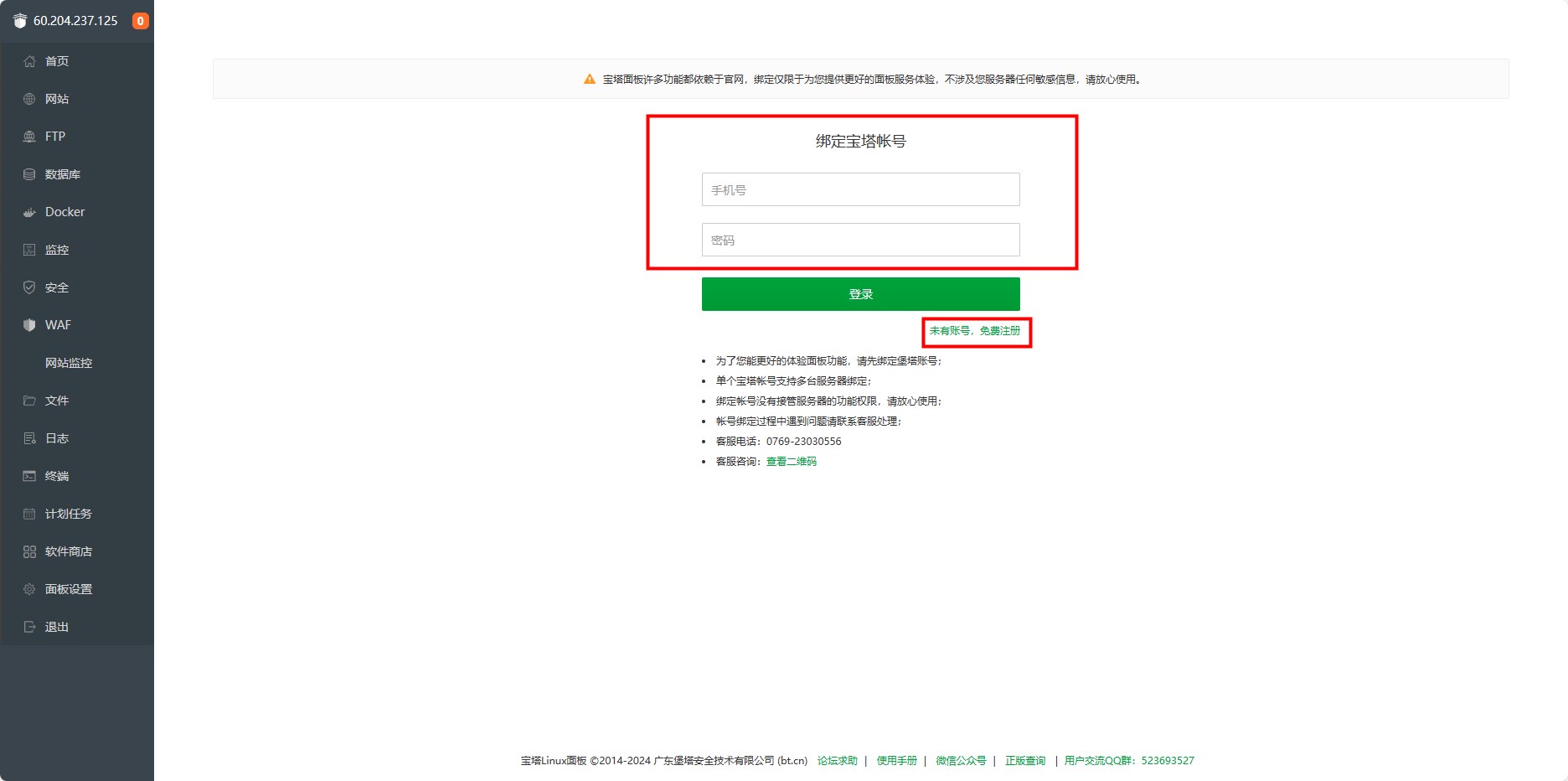
绑定完成后,等待一会,宝塔会跳出该窗口,我们选择LNMP,点击一键安装

等待环境及组件安装完成,预计5分钟左右
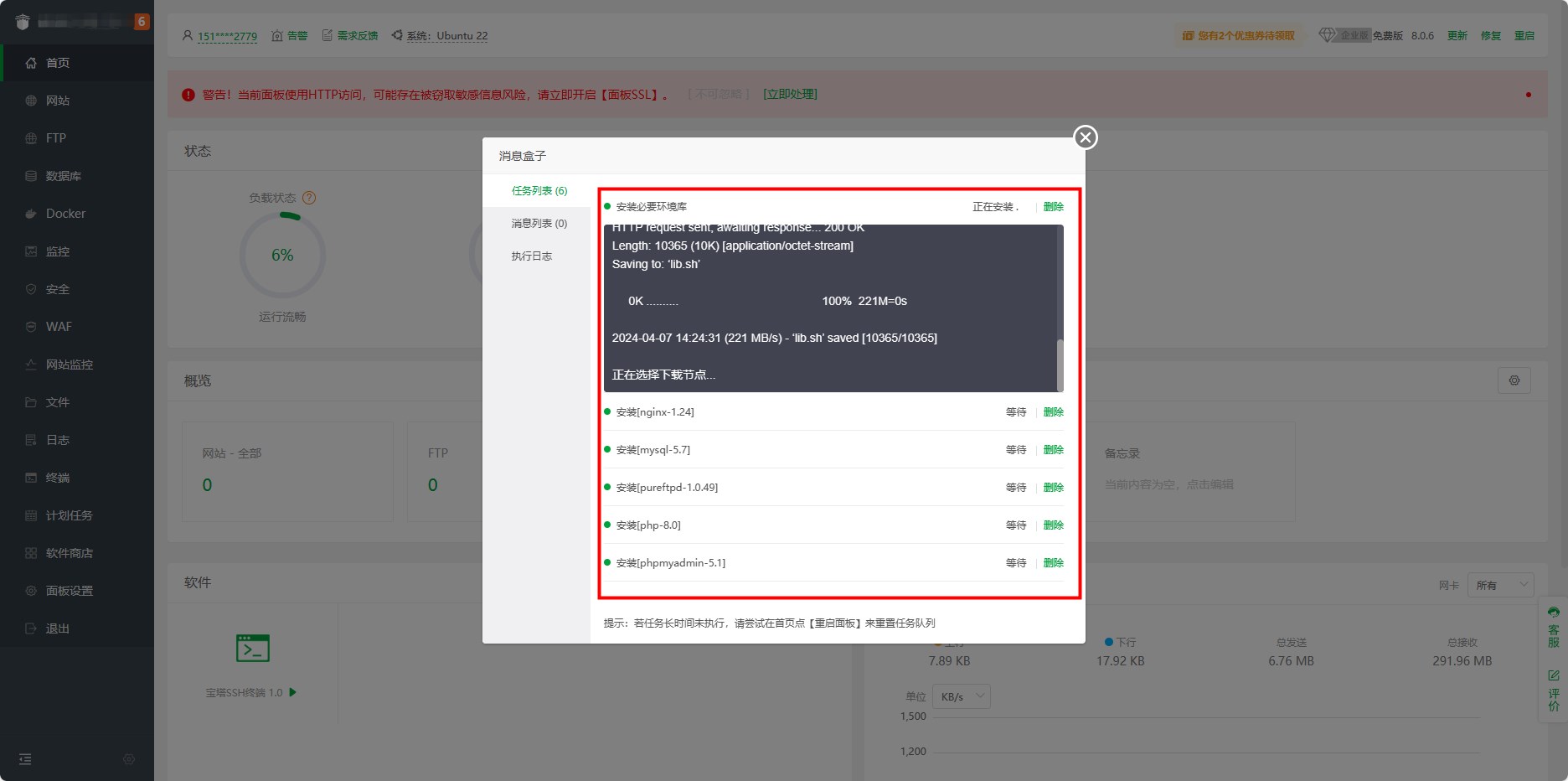
安装完成后,点击左侧栏的软件商店,点击上方已安装,可以看到已经安装的软件
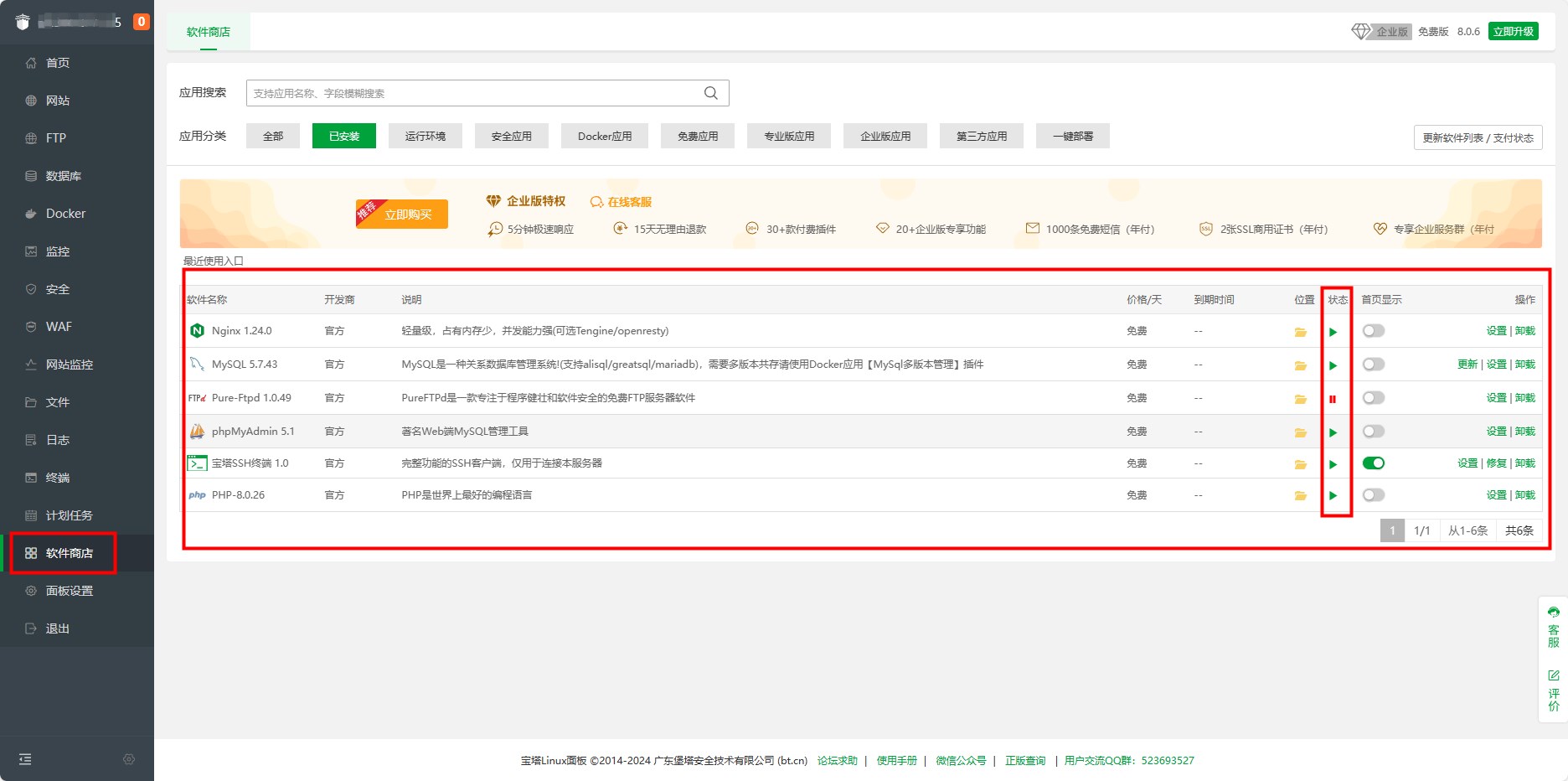
点击网站准备创建站点,但是出现未安装运行环境的提示
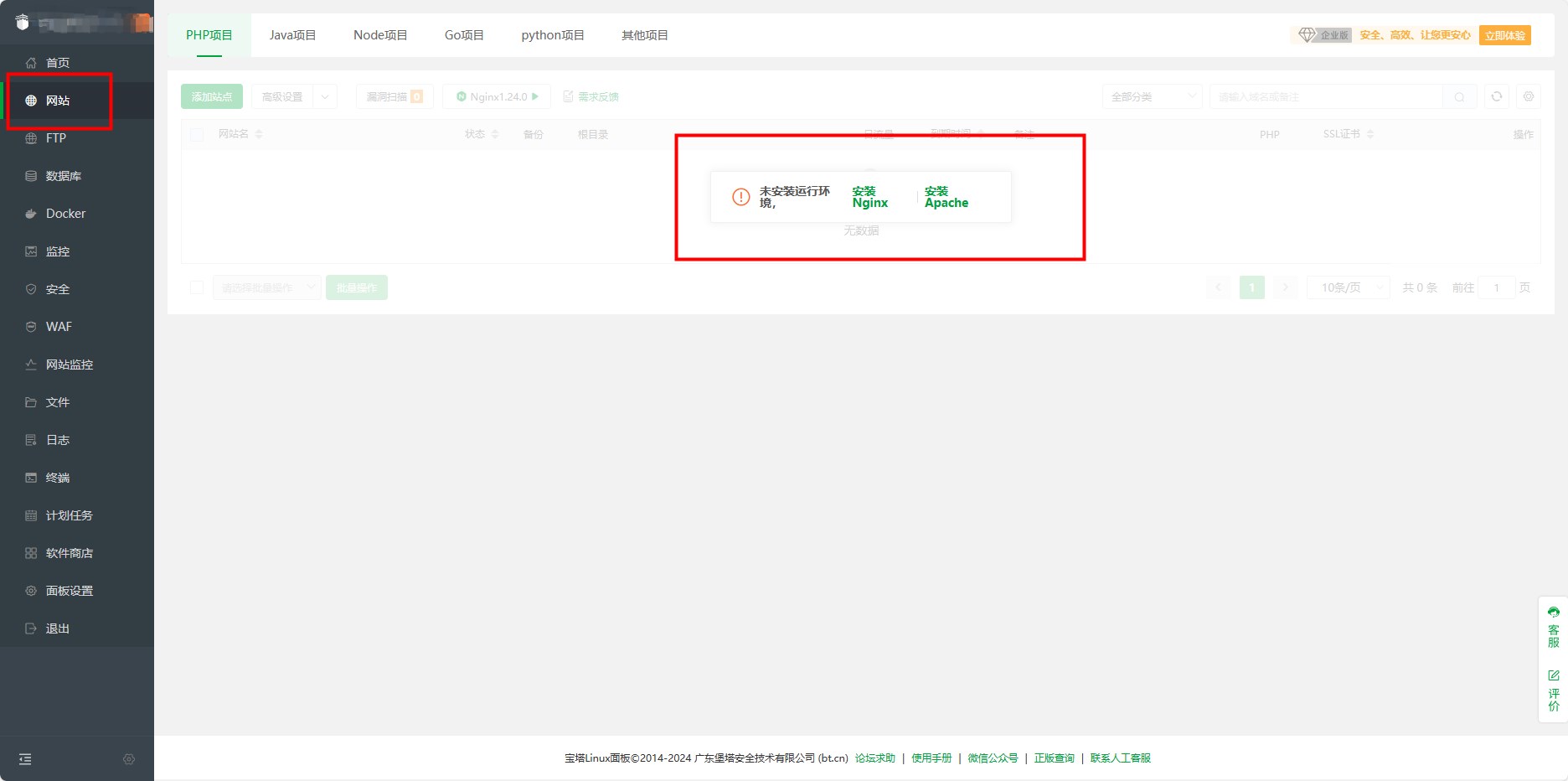
我们回到软件商店-已安装,找到nginx,点击设置,重启nginx
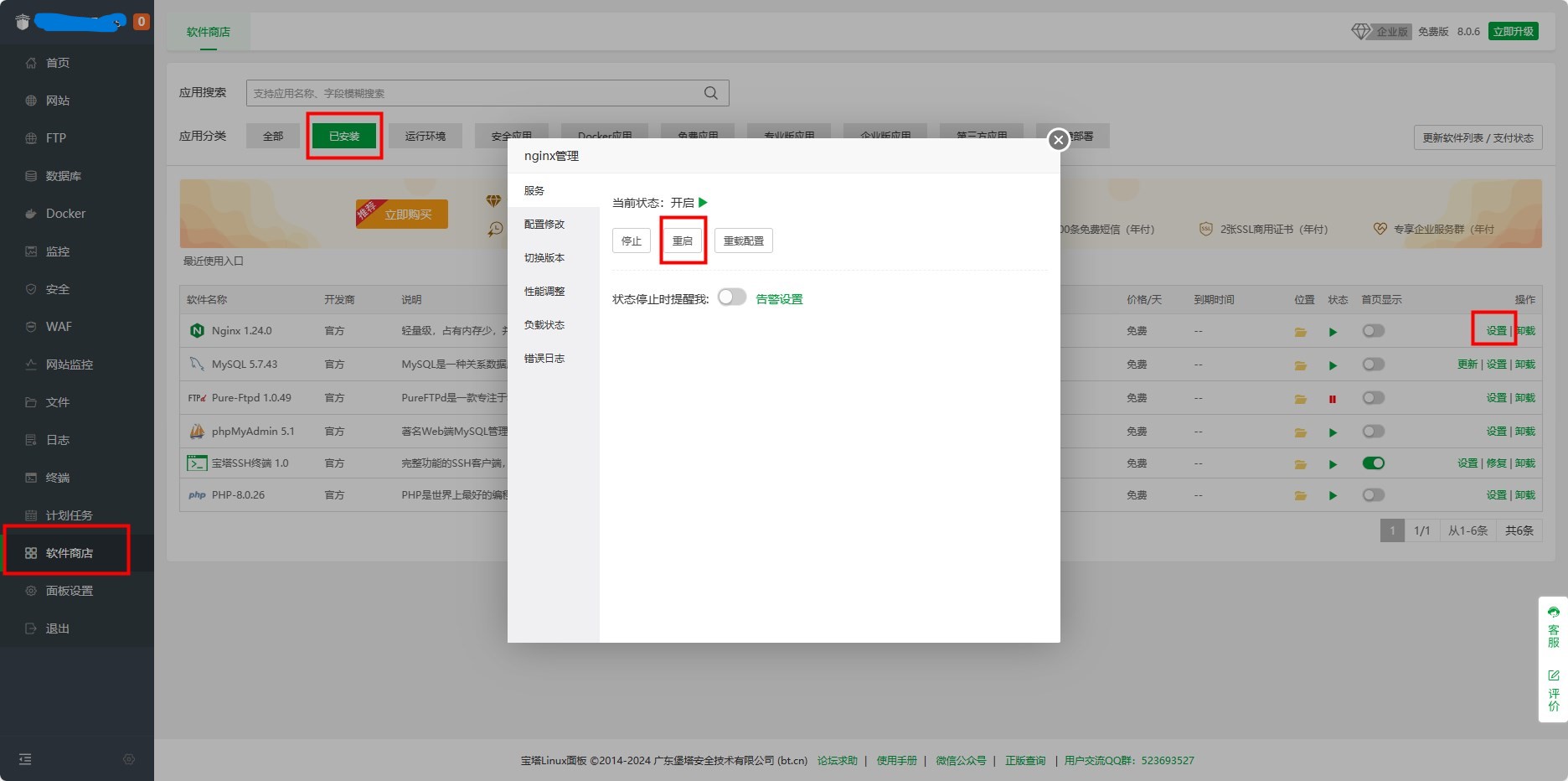
F5刷新网页,点击网站,可以看到没有提示了,点击添加站点
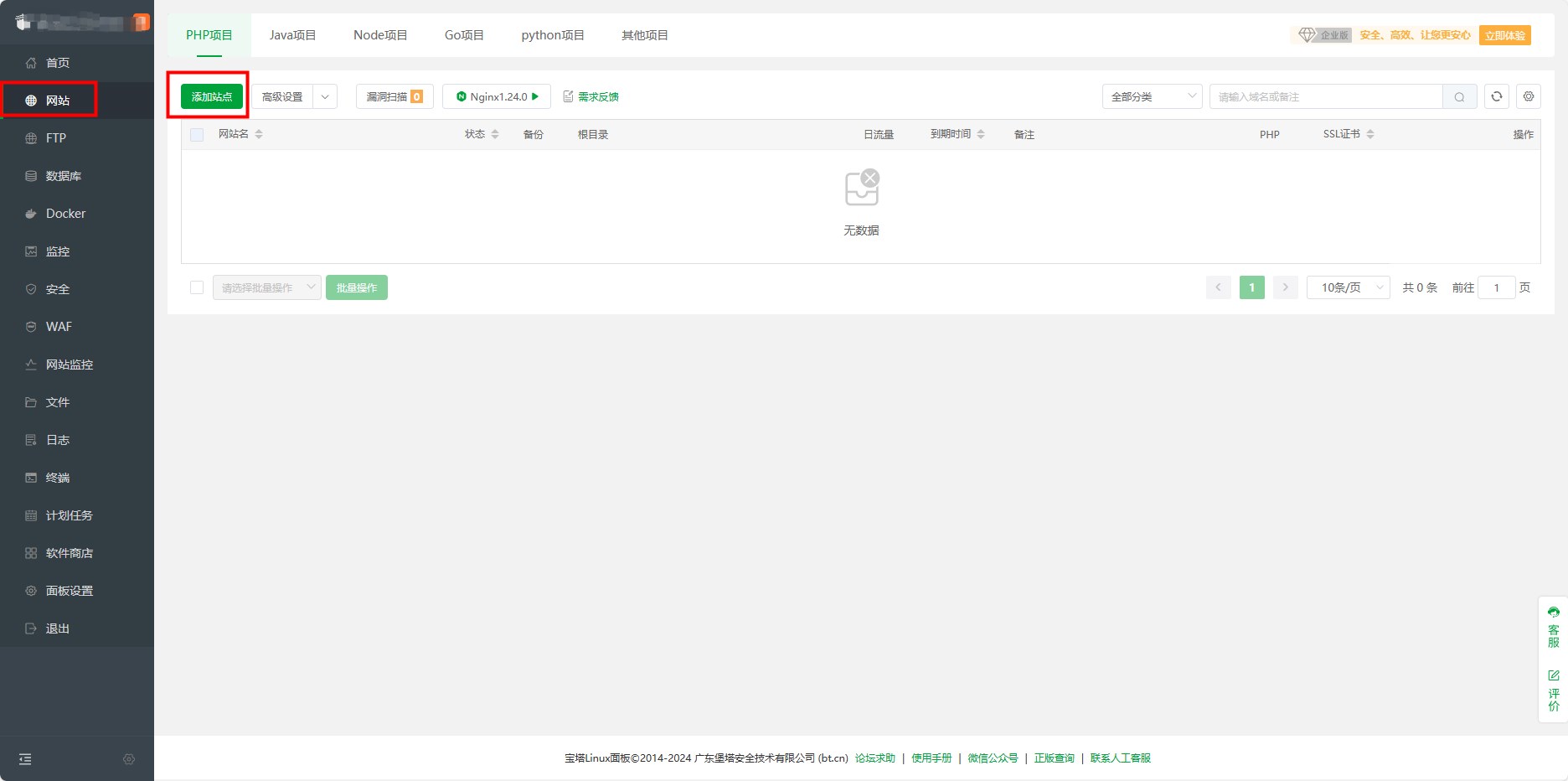
在域名处按照我的样子填写上面你注册域名和公网ip,公网ip在整个页面左上角可以看到,也可以看你的宝塔外网登录网址,http://公网ip:端口号/安全登录地址 双斜杠后面冒号前面的就是你的公网ip。
FTP不用创建,数据库选择创建,记录数据库账号和密码,其他默认,点击确定
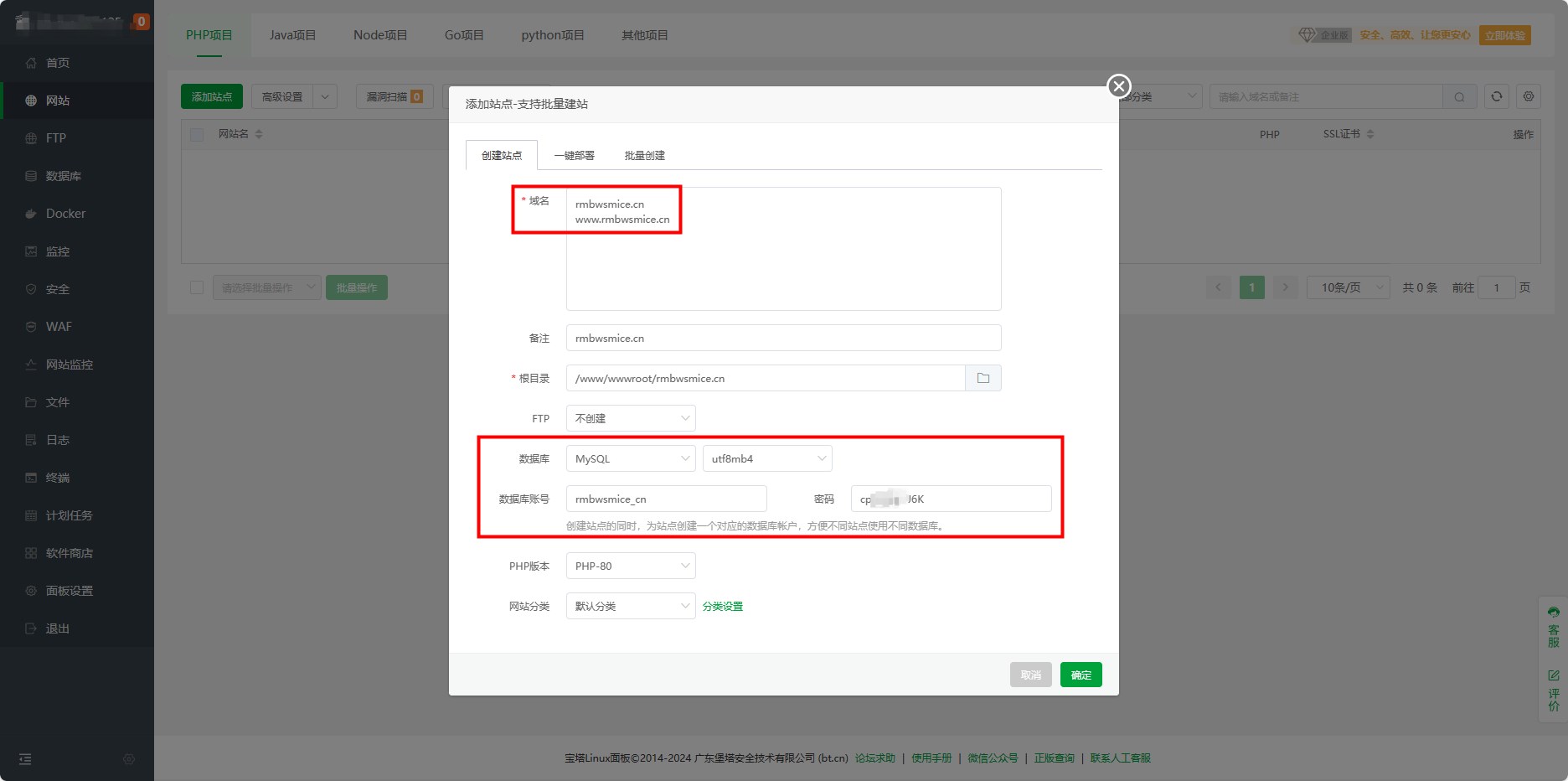
站点就创建好了,在浏览器输入公网ip回车,出现该页面表示创建成功
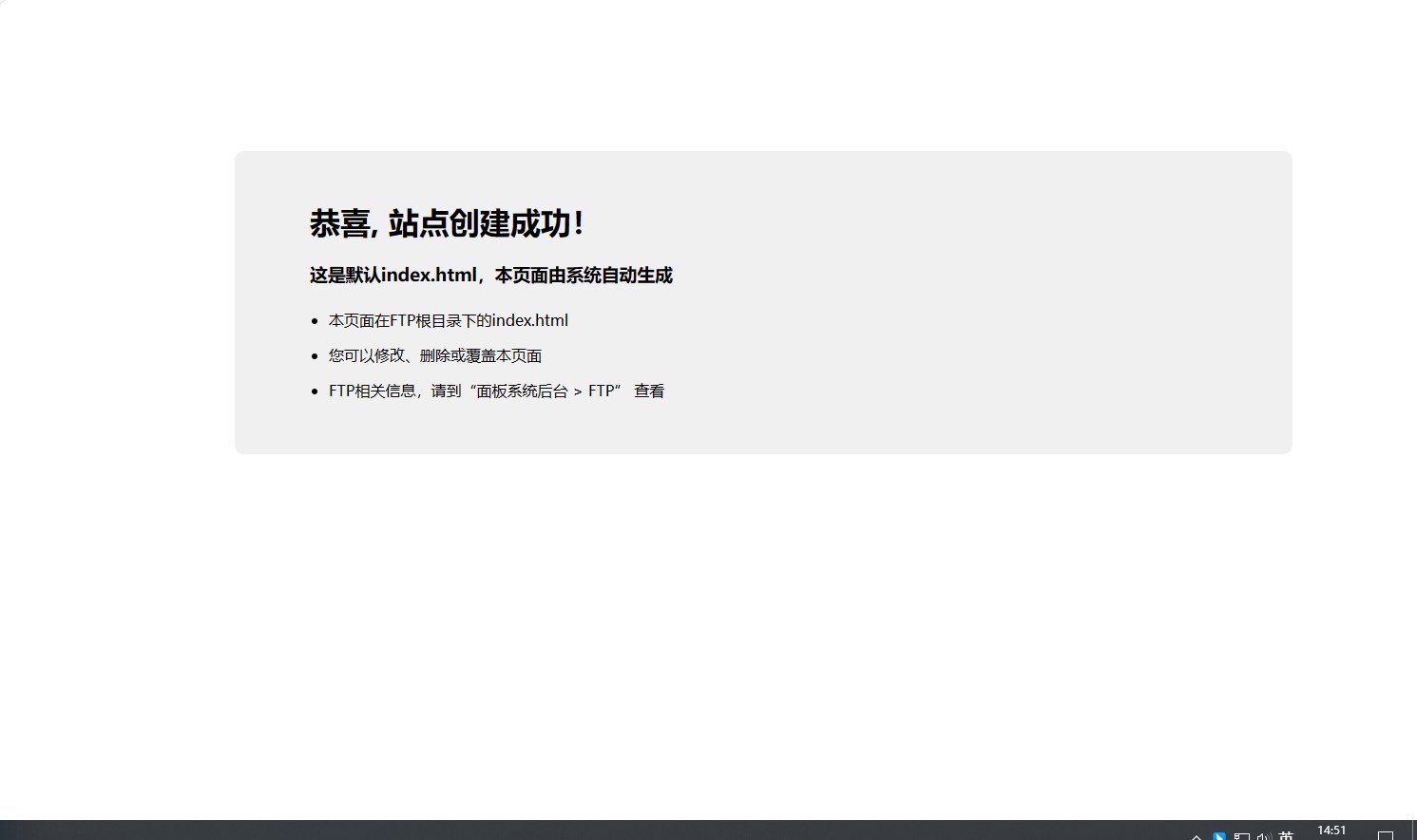
四、Wordpress安装及配置
1、下载wordpress并上传解压
进入WordPress官网下载,或点击“WordPress6.5下载”直接下载
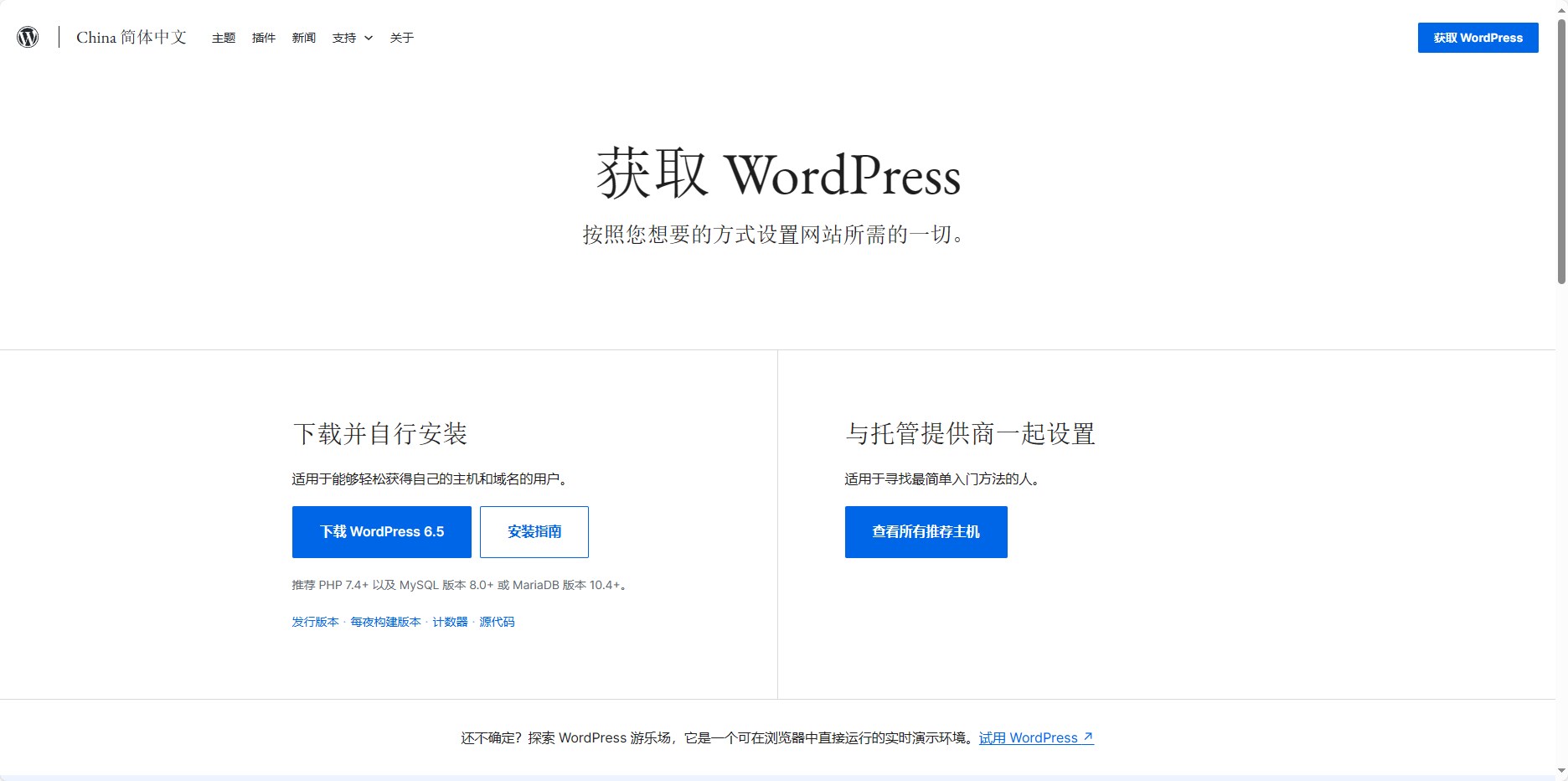
在宝塔面板-网站内,点击下图箭头所指的目录
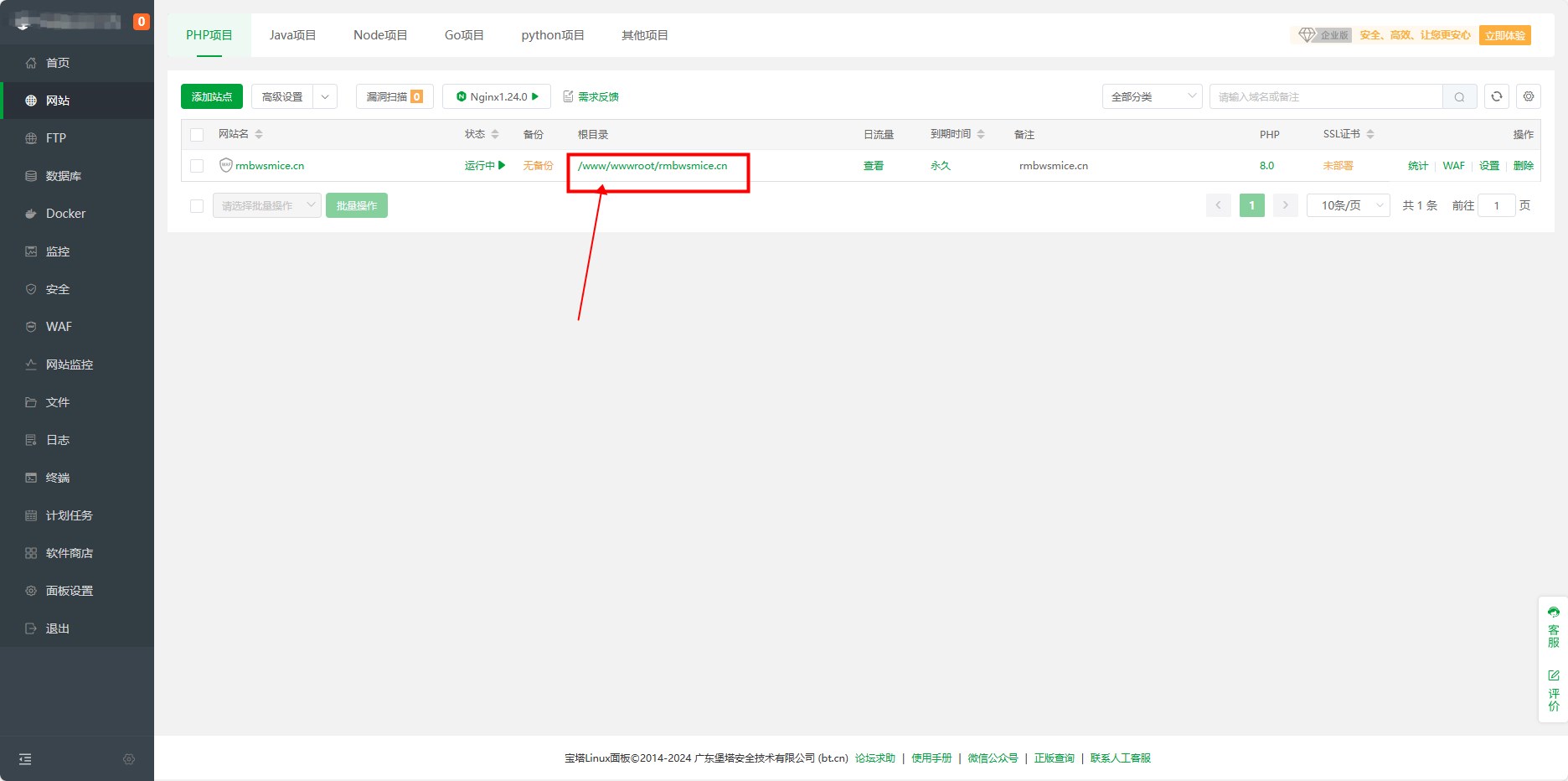
点击上传按钮
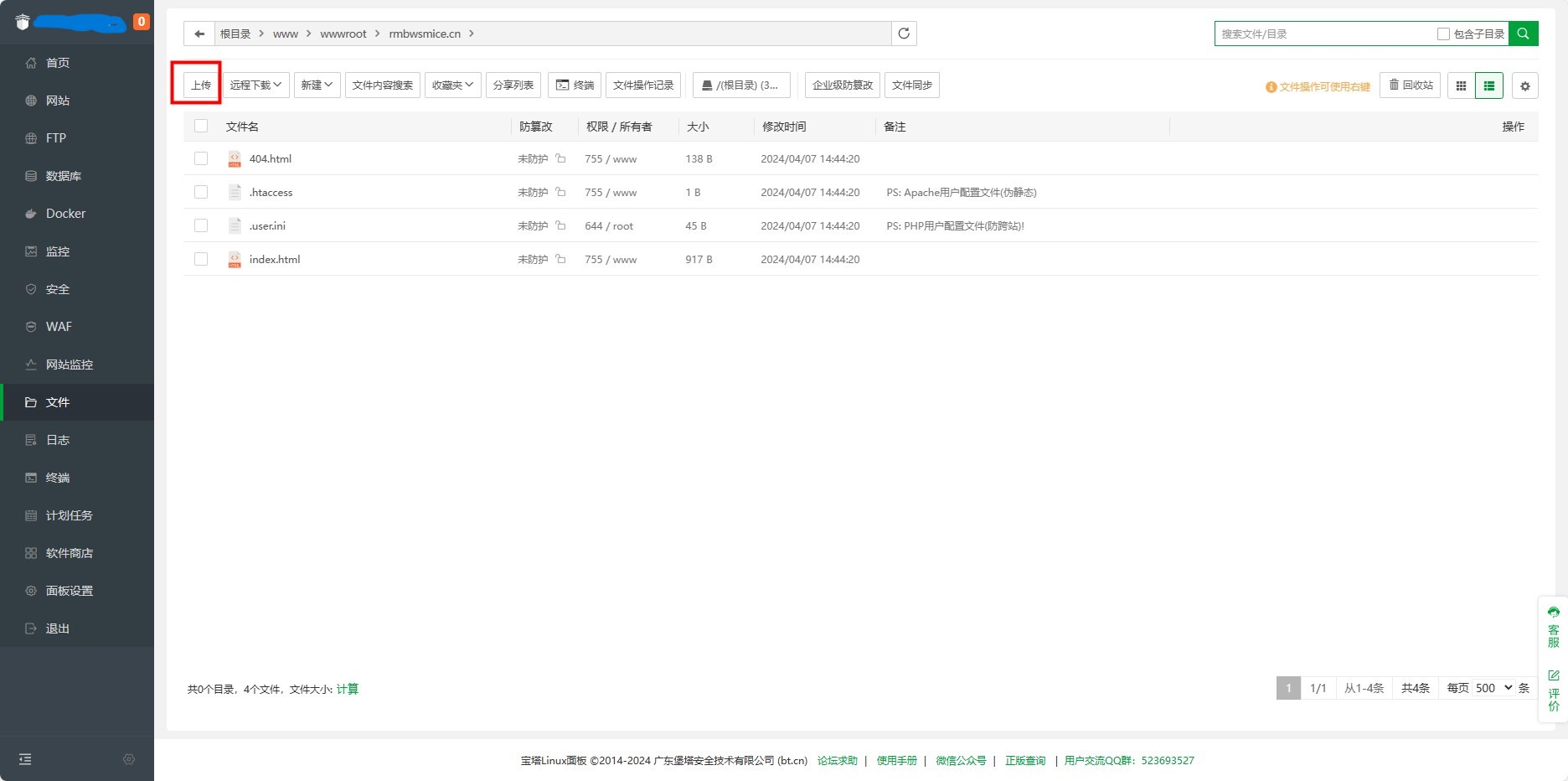
点击上传文件,或将下载好的压缩包直接拖到此处
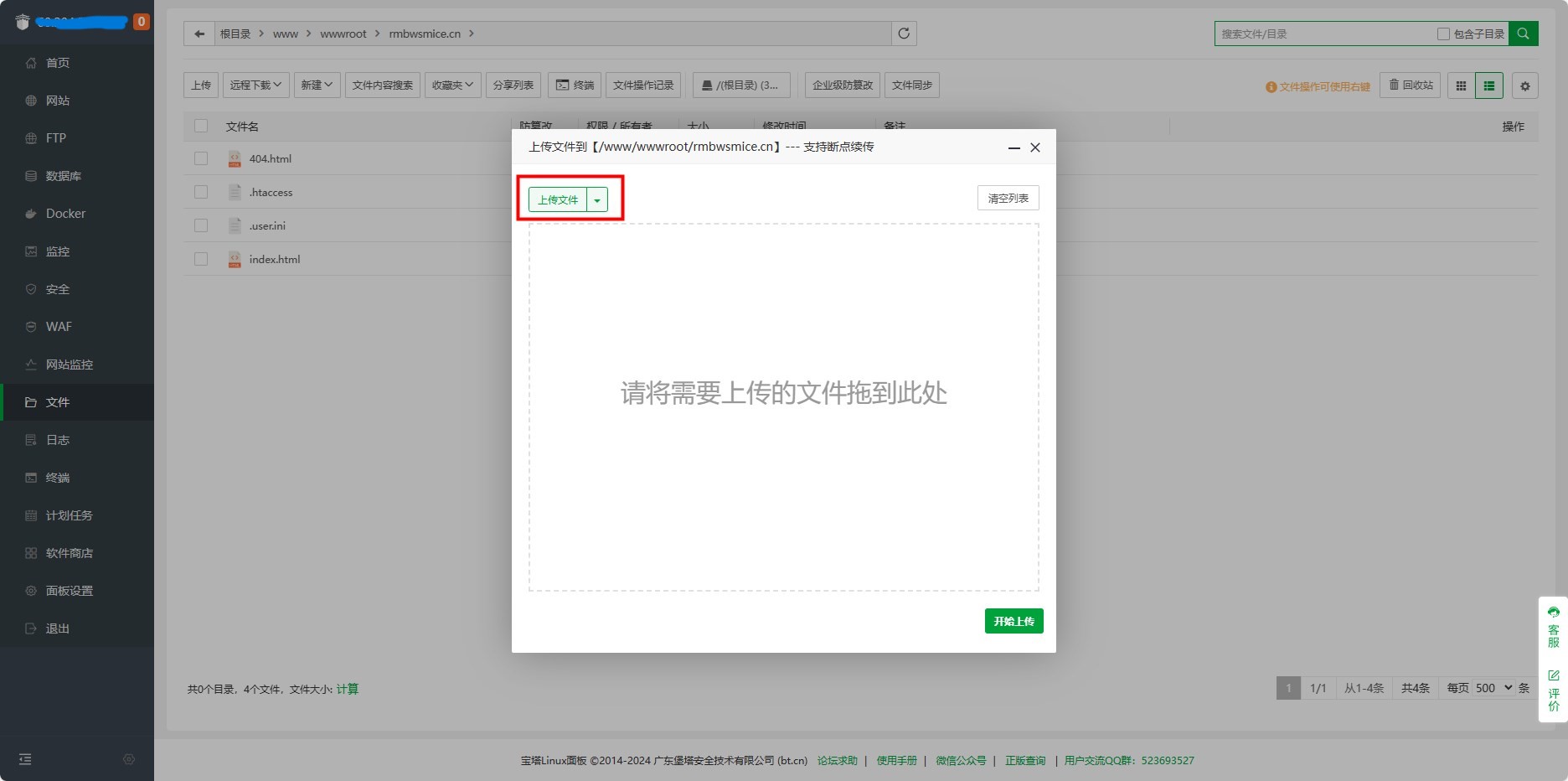
选择下载的压缩包打开
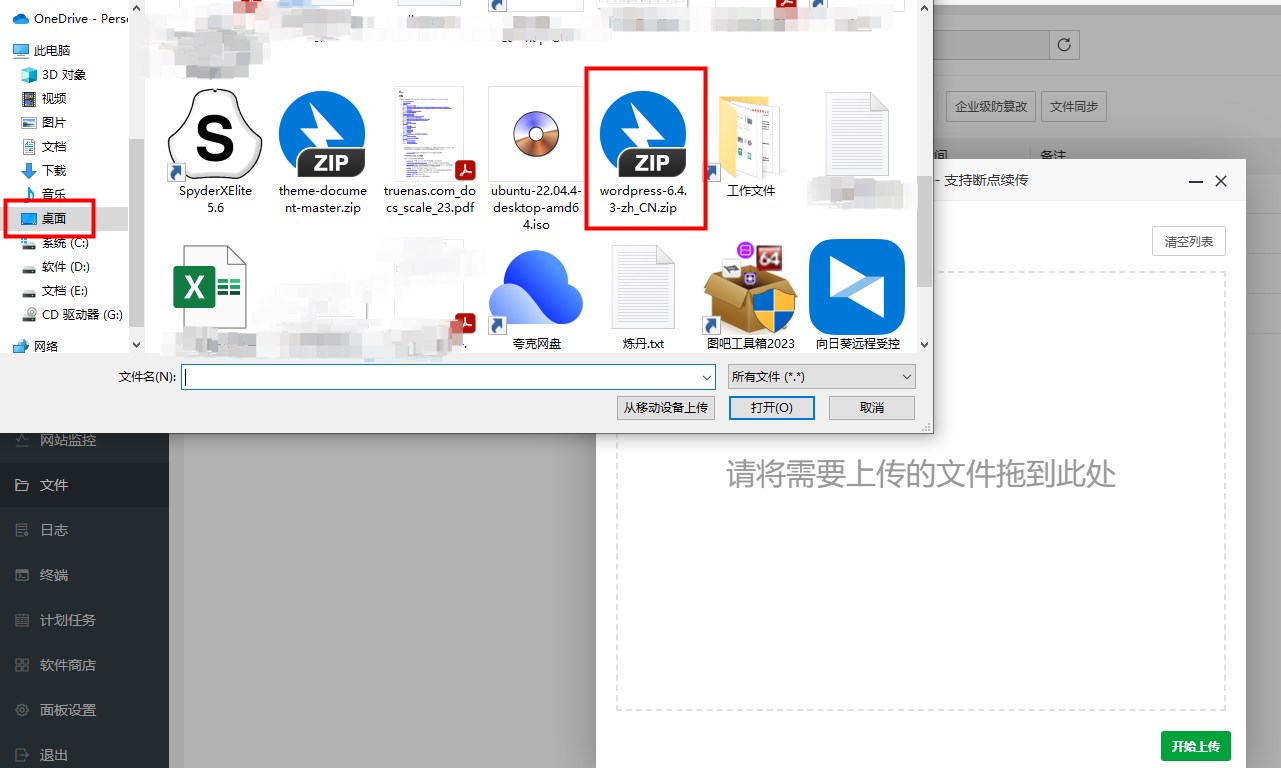
点击开始上传,等待上传完成
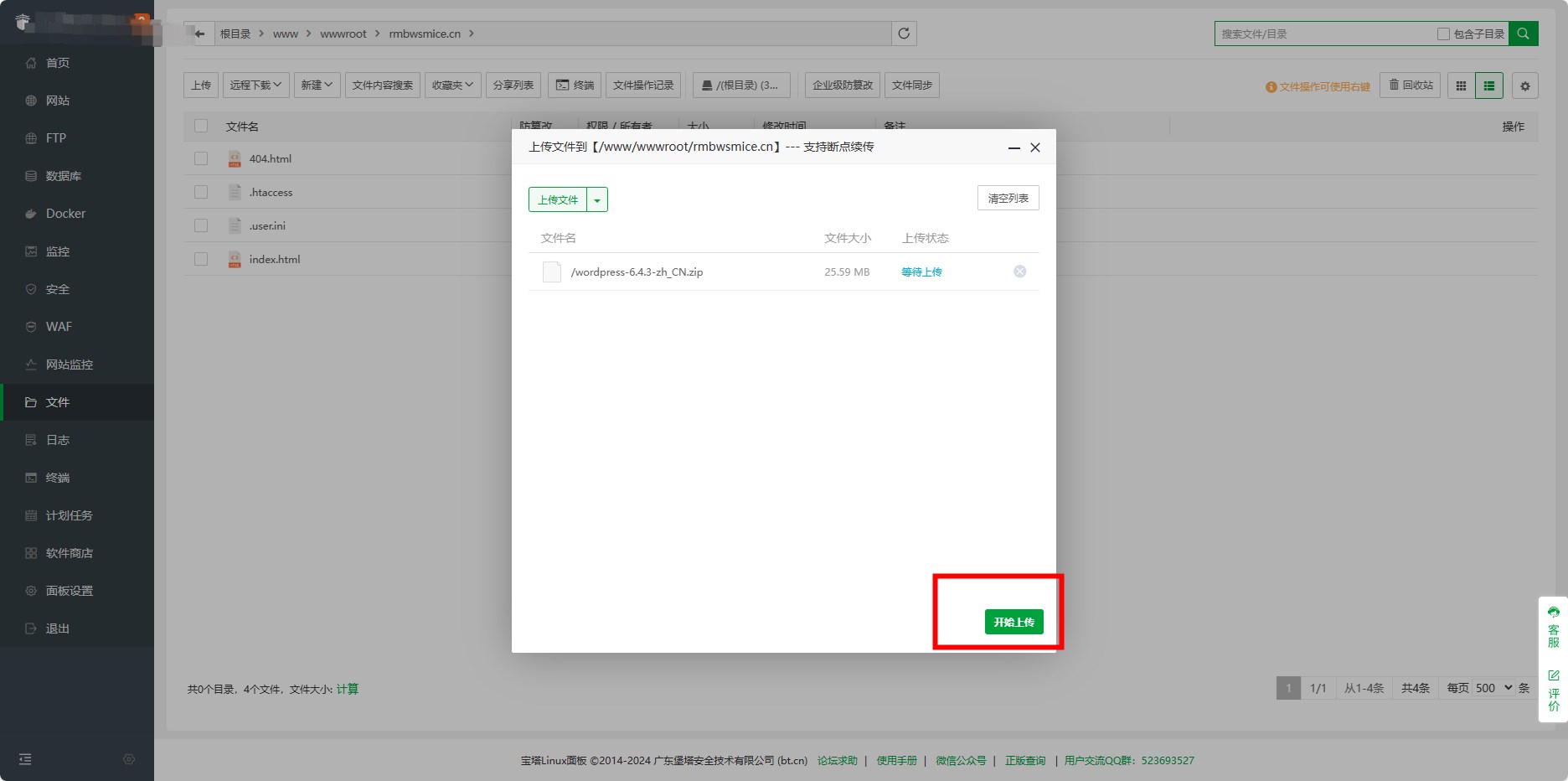
点击上传好的压缩包,点击解压
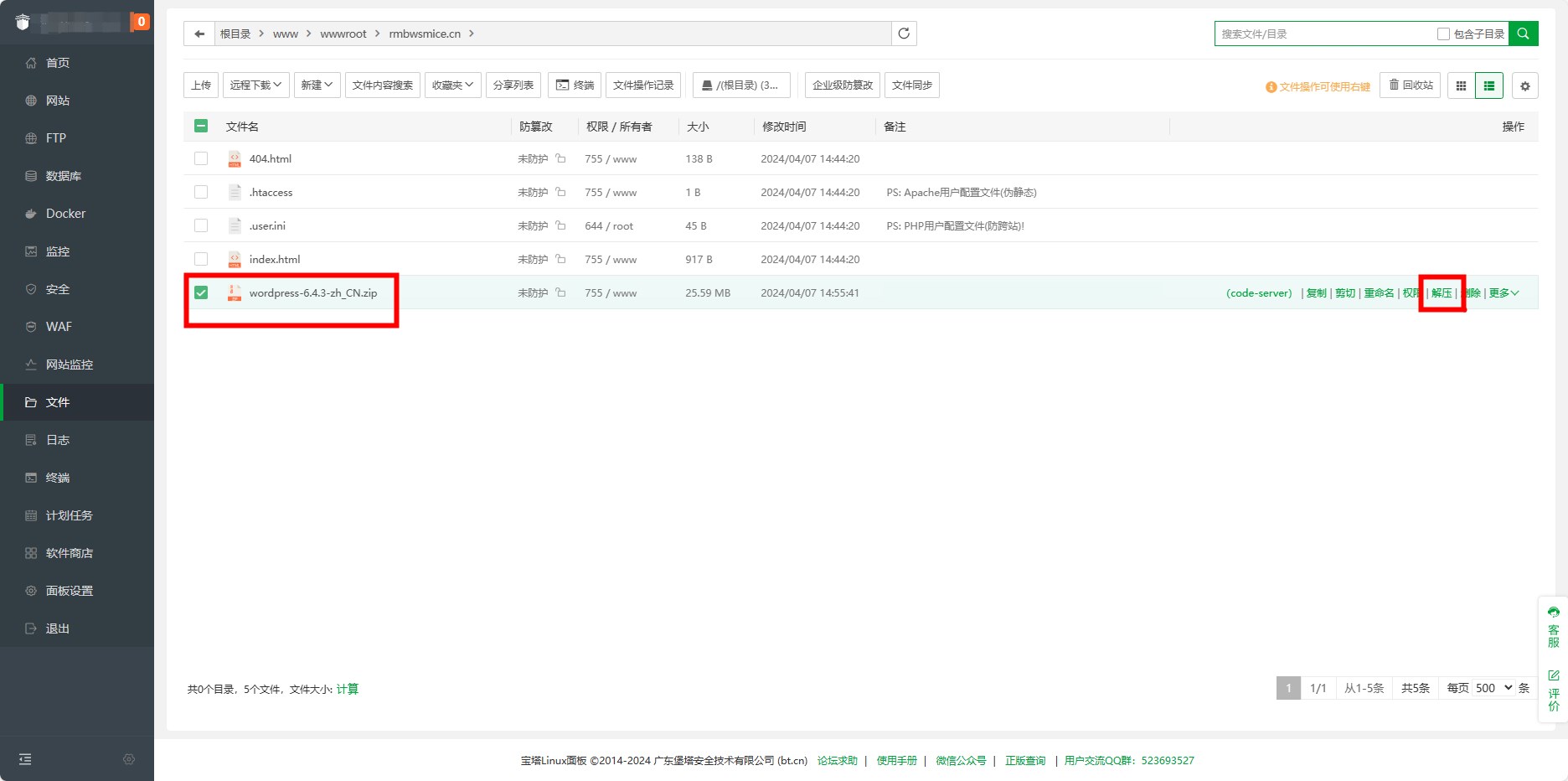
点击解压
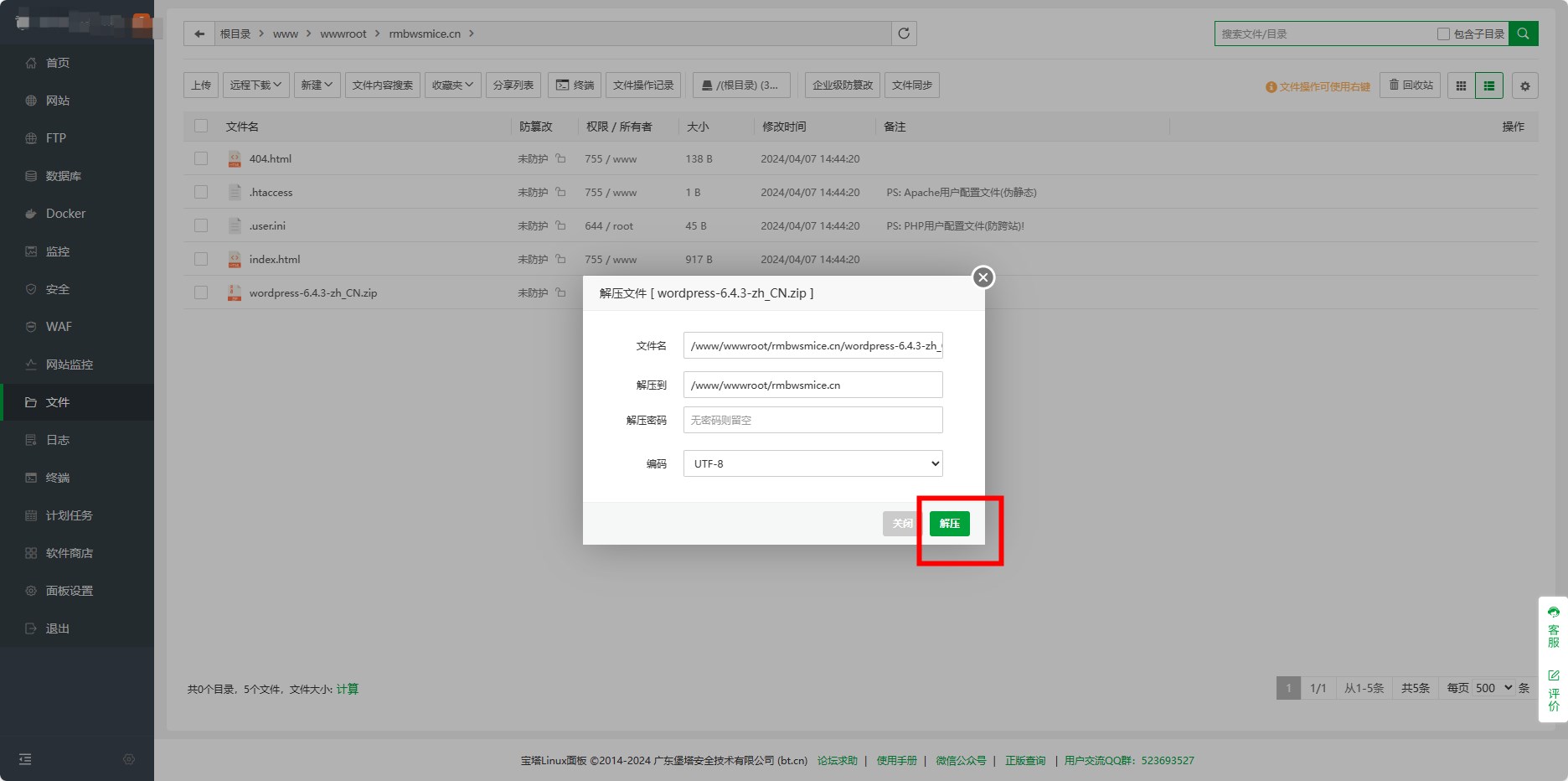
双击进入该文件夹
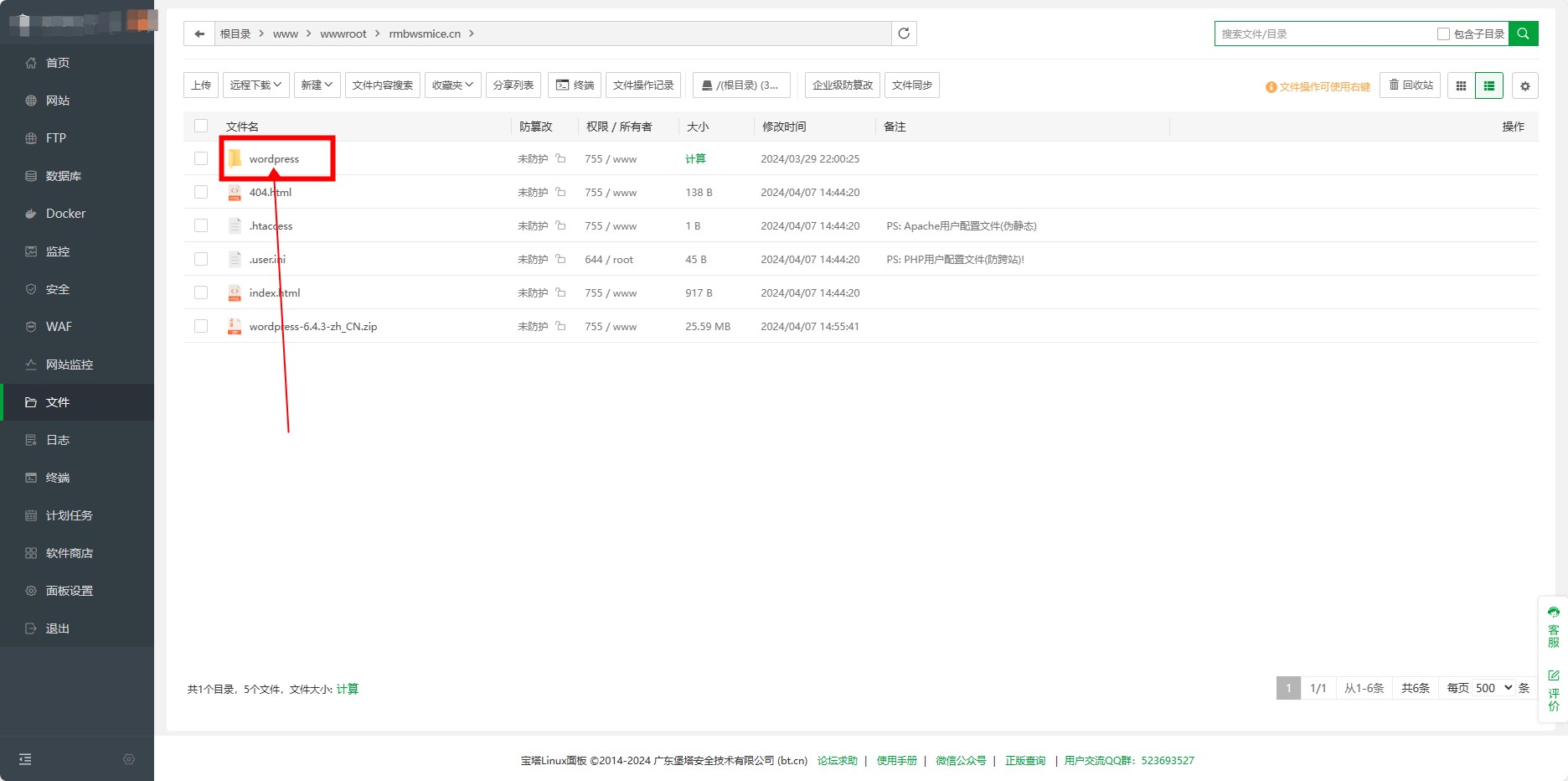
点击该复选框,全选
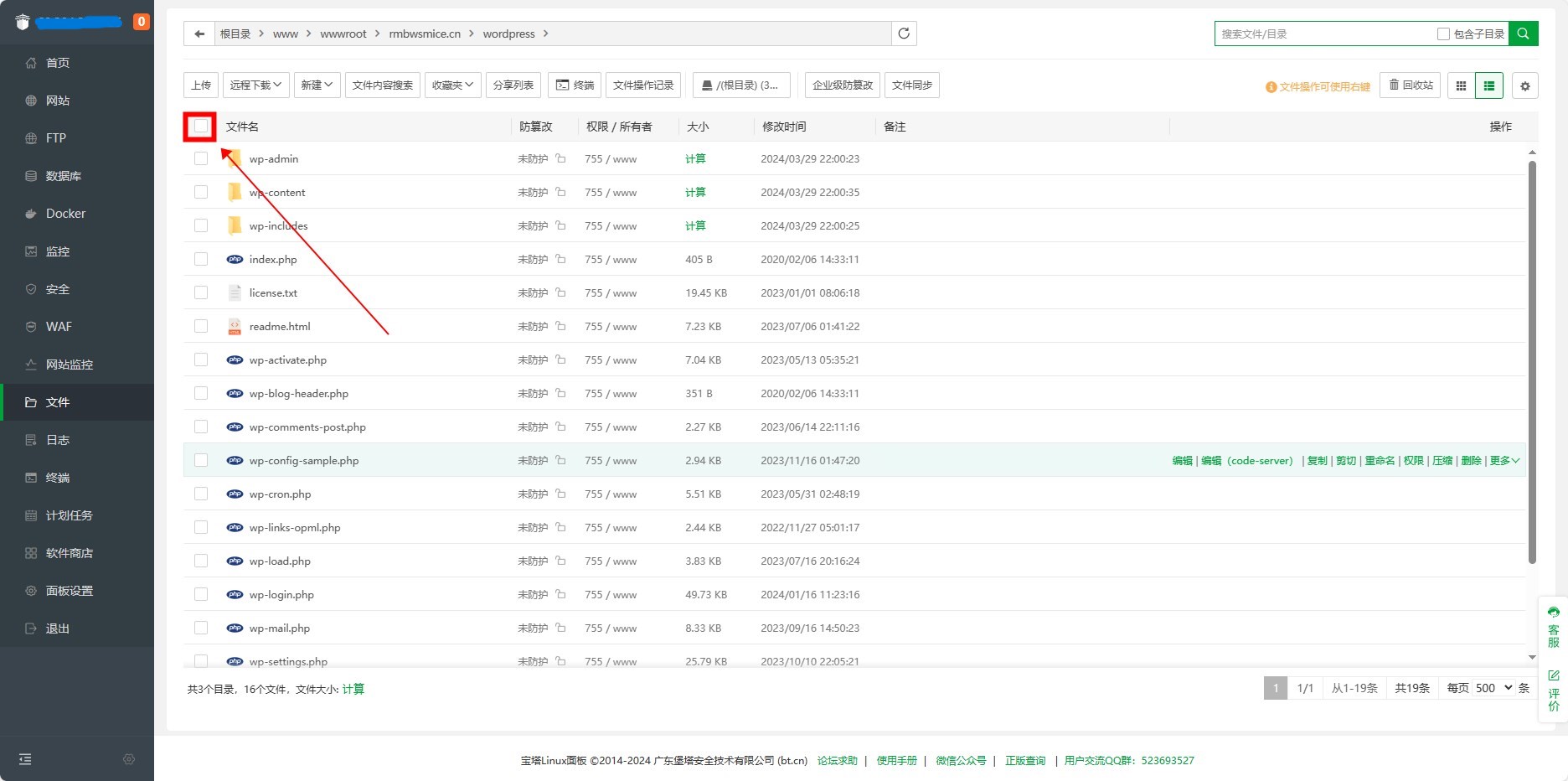
点击剪切
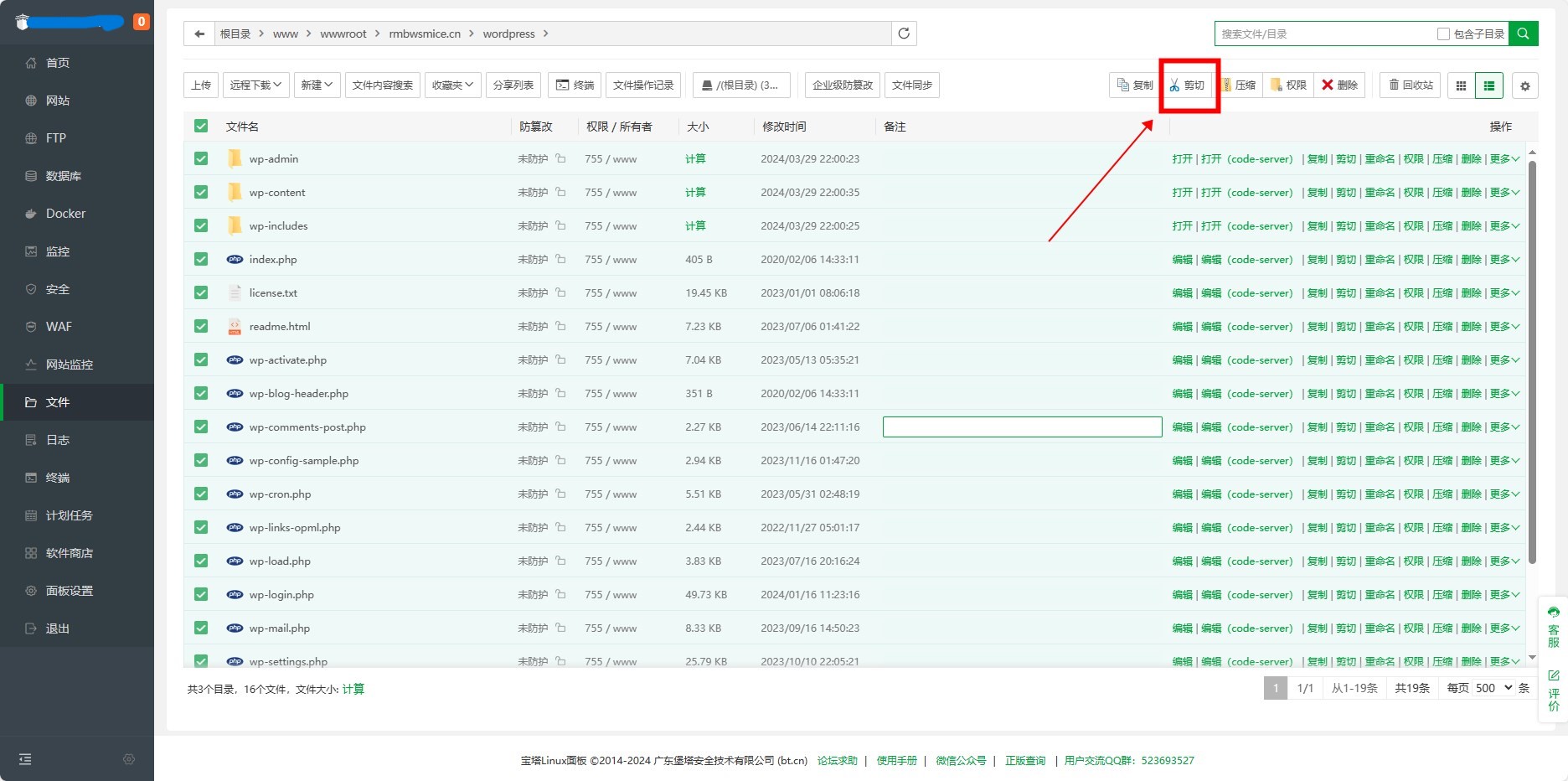
点击箭头回到上个目录
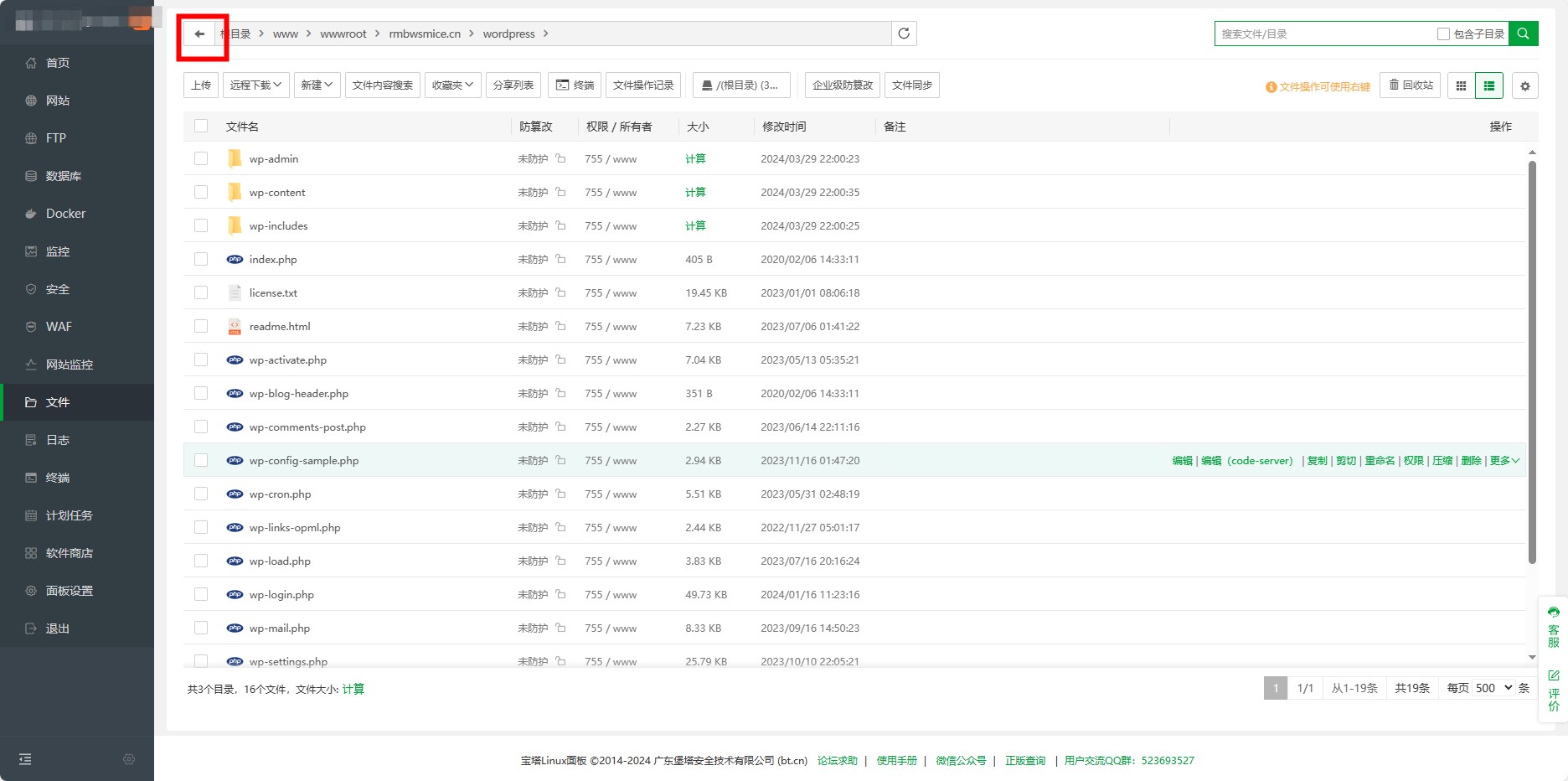
点击粘贴
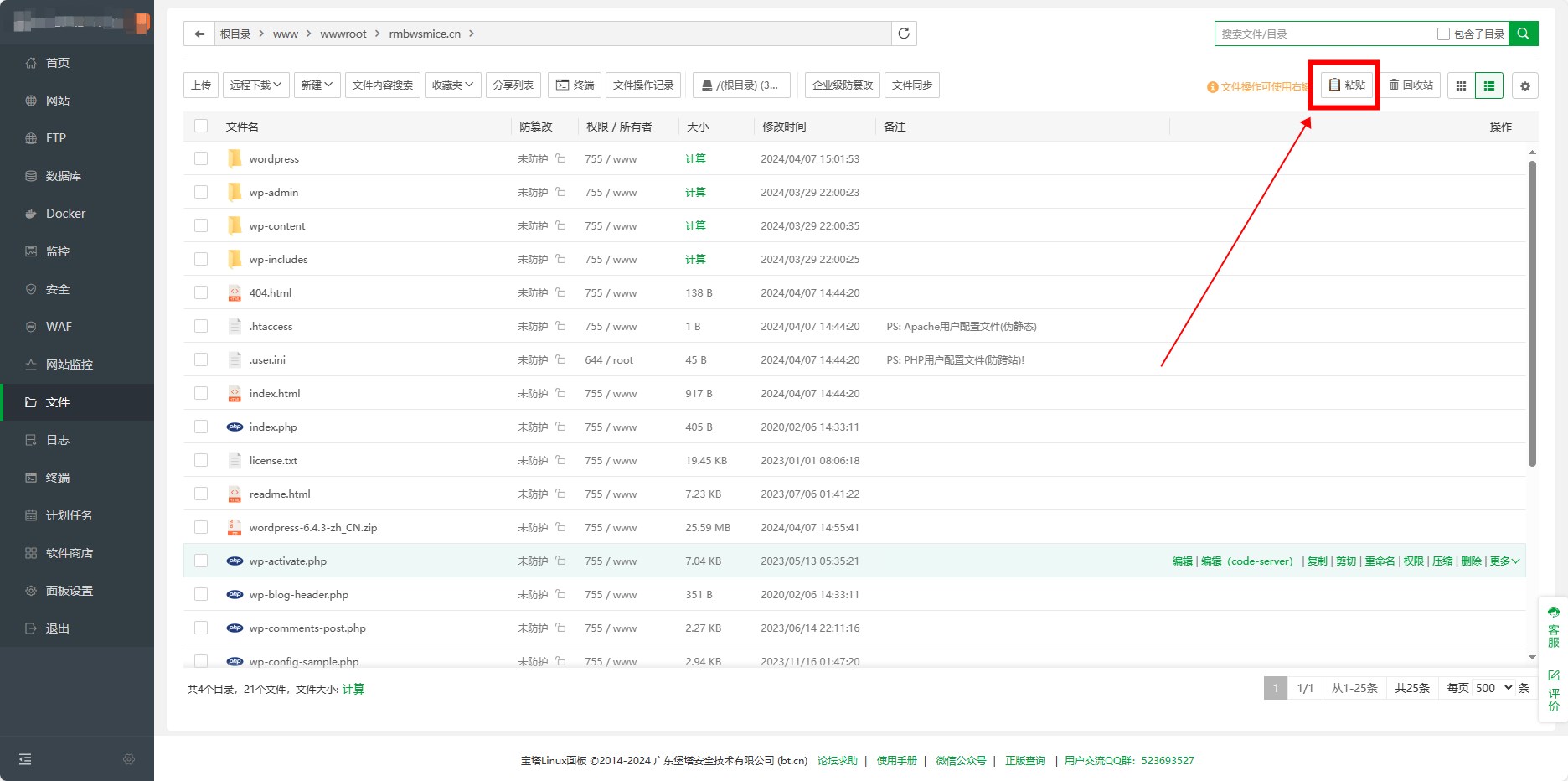
勾选wordpress文件夹和index.html文件,点击删除
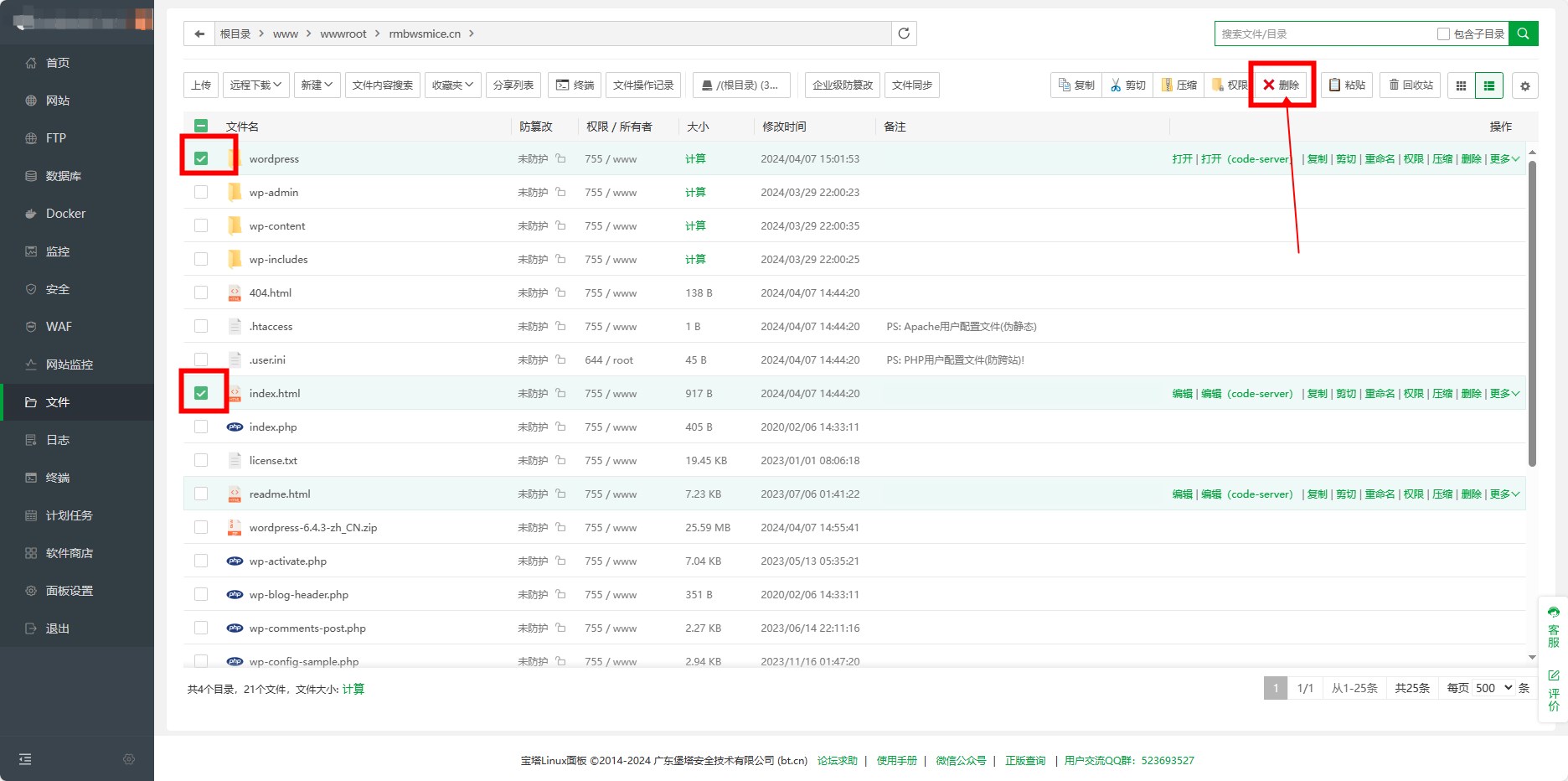
2、伪静态设置
点击网站,点击该站点的设置
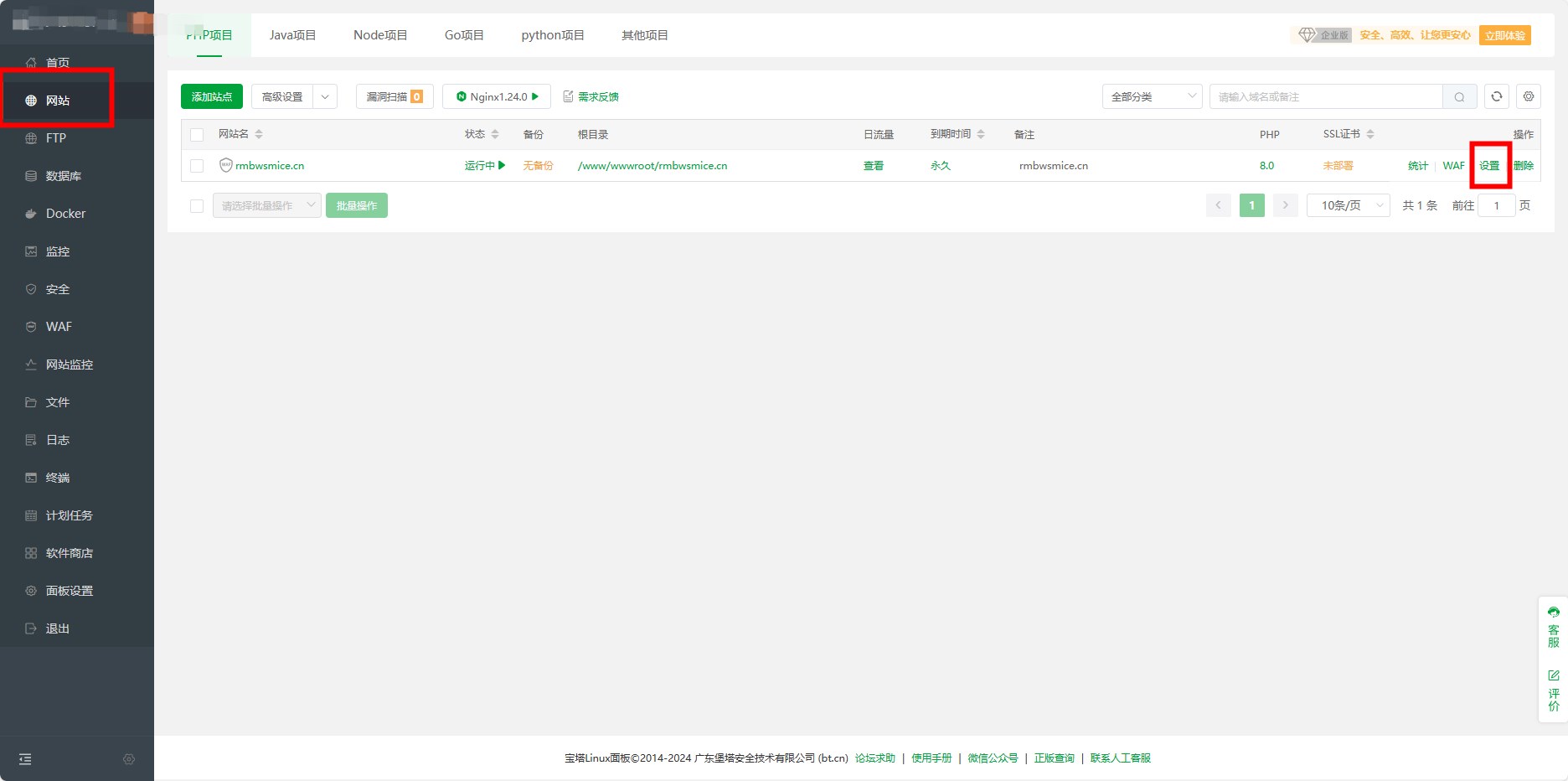
点击伪静态,选择倒数第三个wordpress,保存
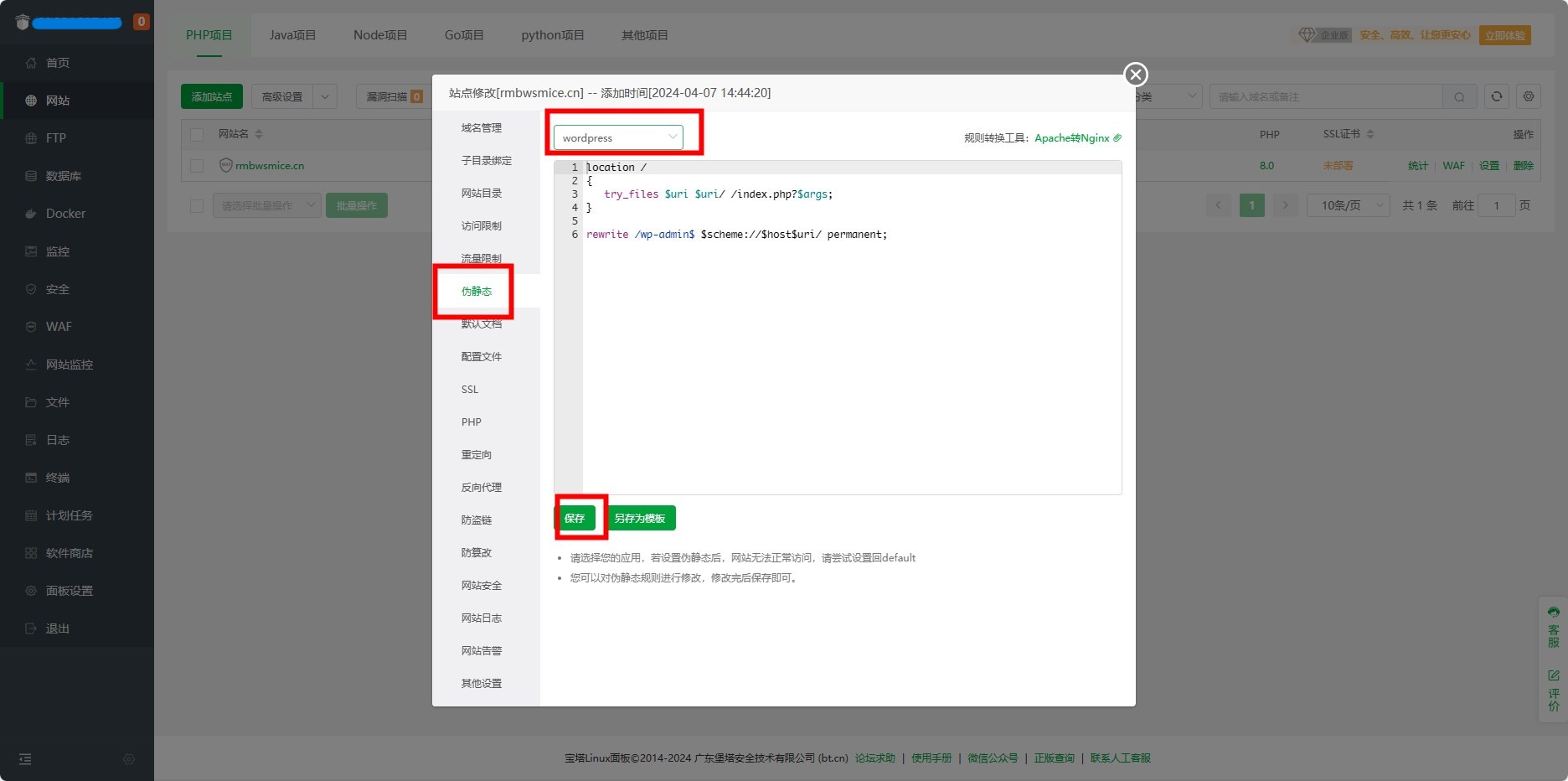
3、wordpress配置
在浏览器输入你的公网ip地址,出现wordpress欢迎页面,点击开始
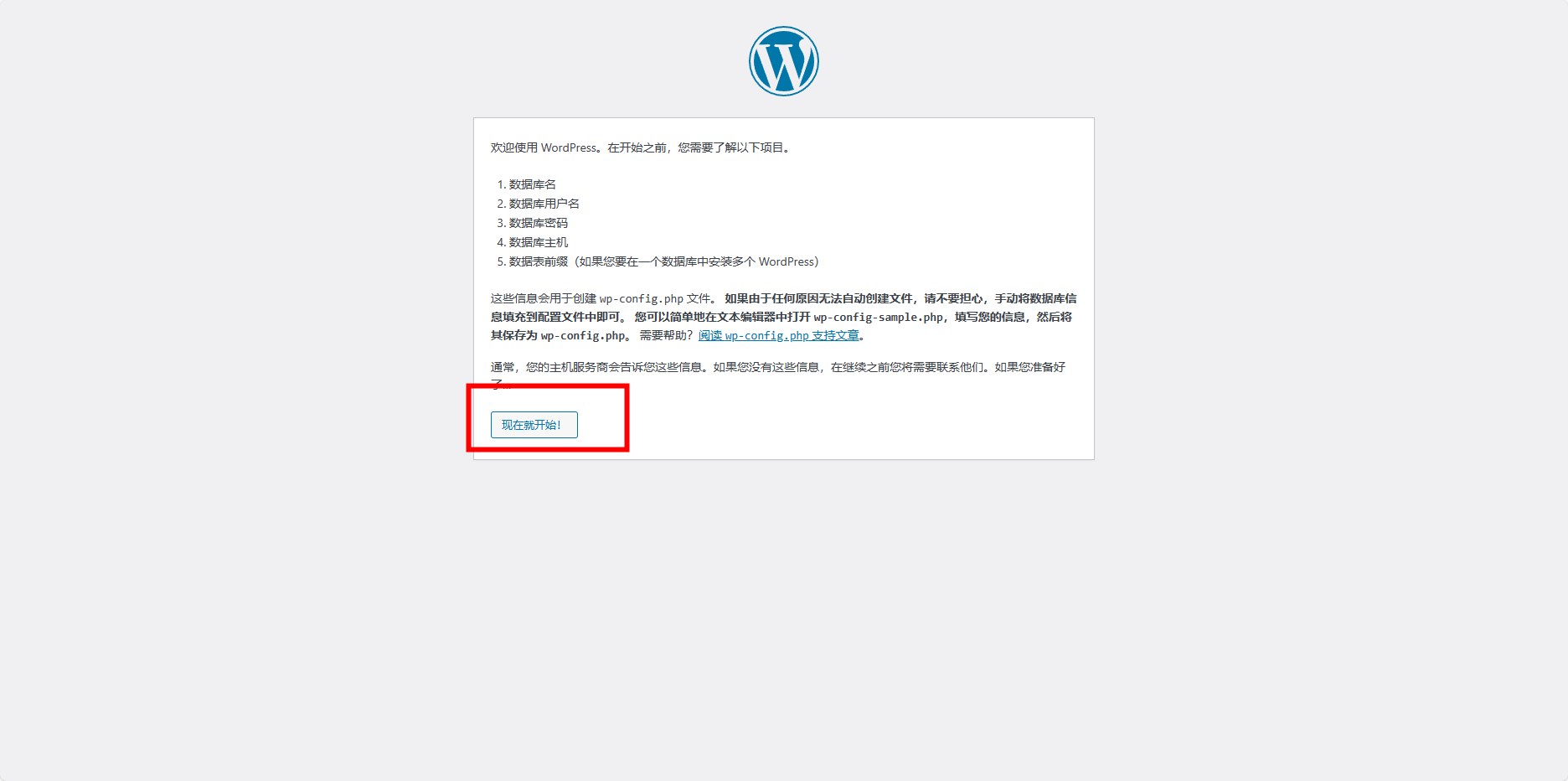
数据库名和用户名一样,输入创建站点时保存的mysql的用户名和密码,点击提交
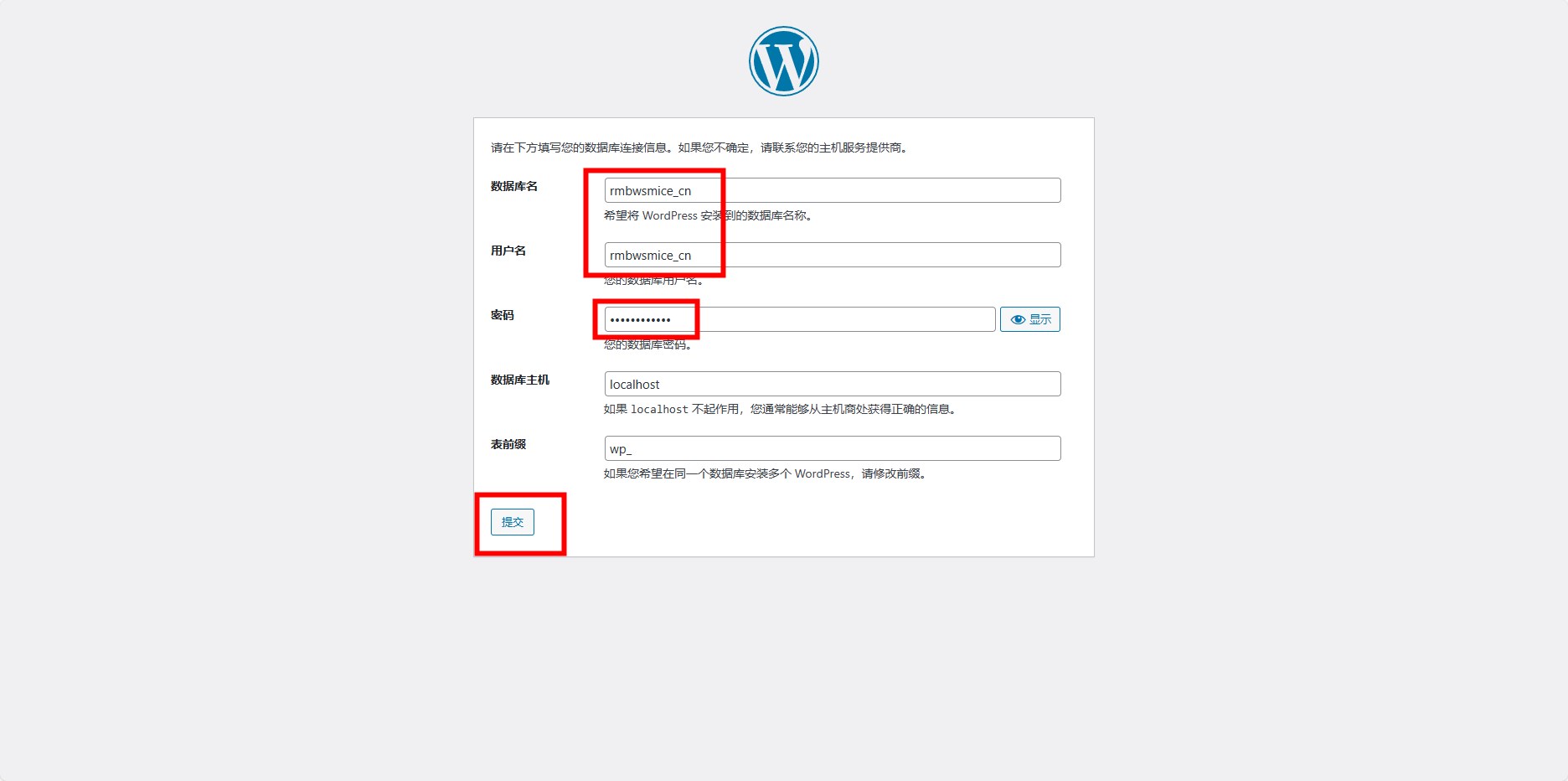
点击运行安装程序
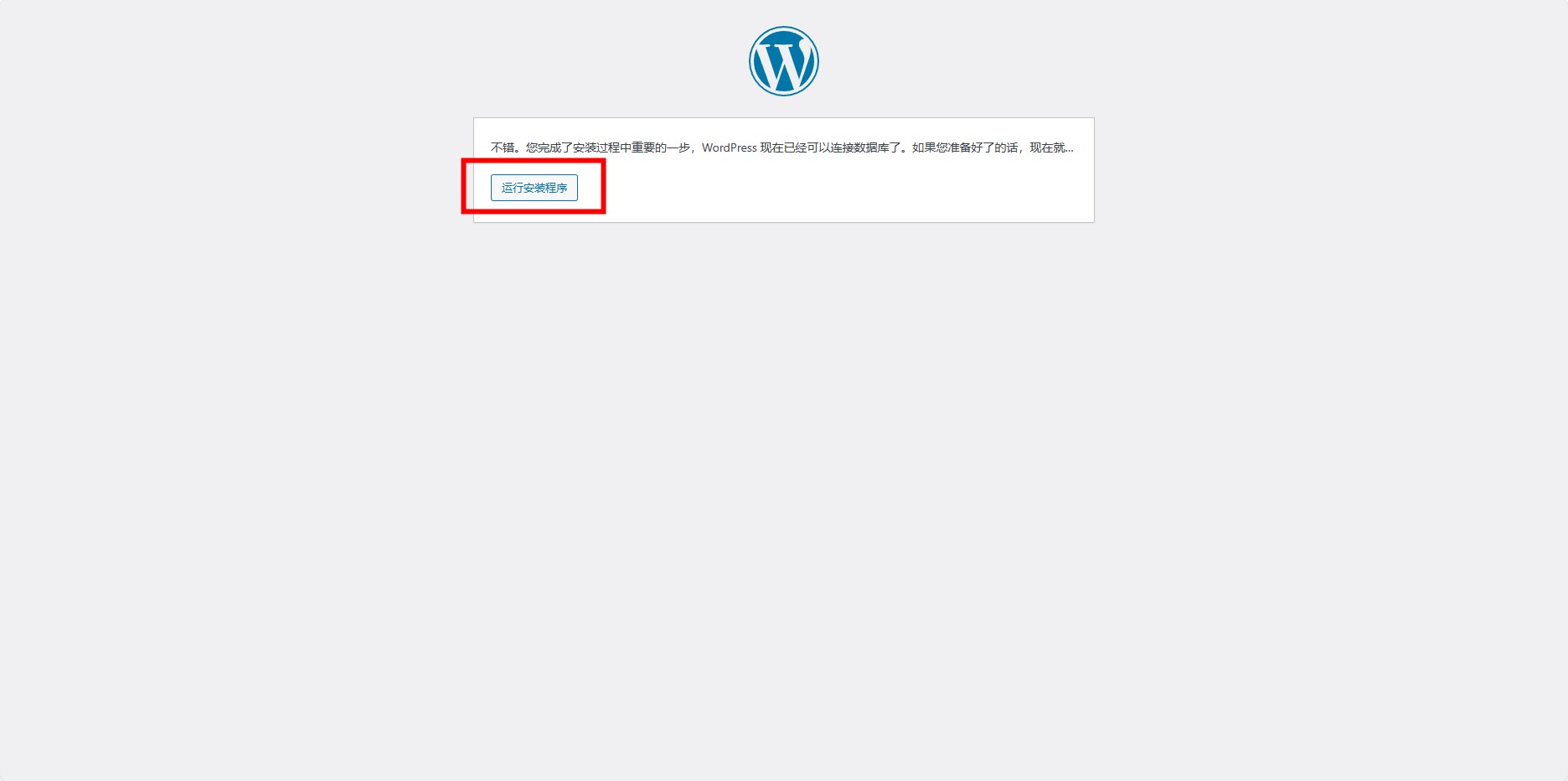
站点标题输入【昵称】的【笔记或技术分享】,这样在之后的icp备案容易通过
用户名可以自定义,密码不用变,复制保存下来
输入邮箱,填写完成后,记得将用户名和密码记录下来,点击安装wordpress
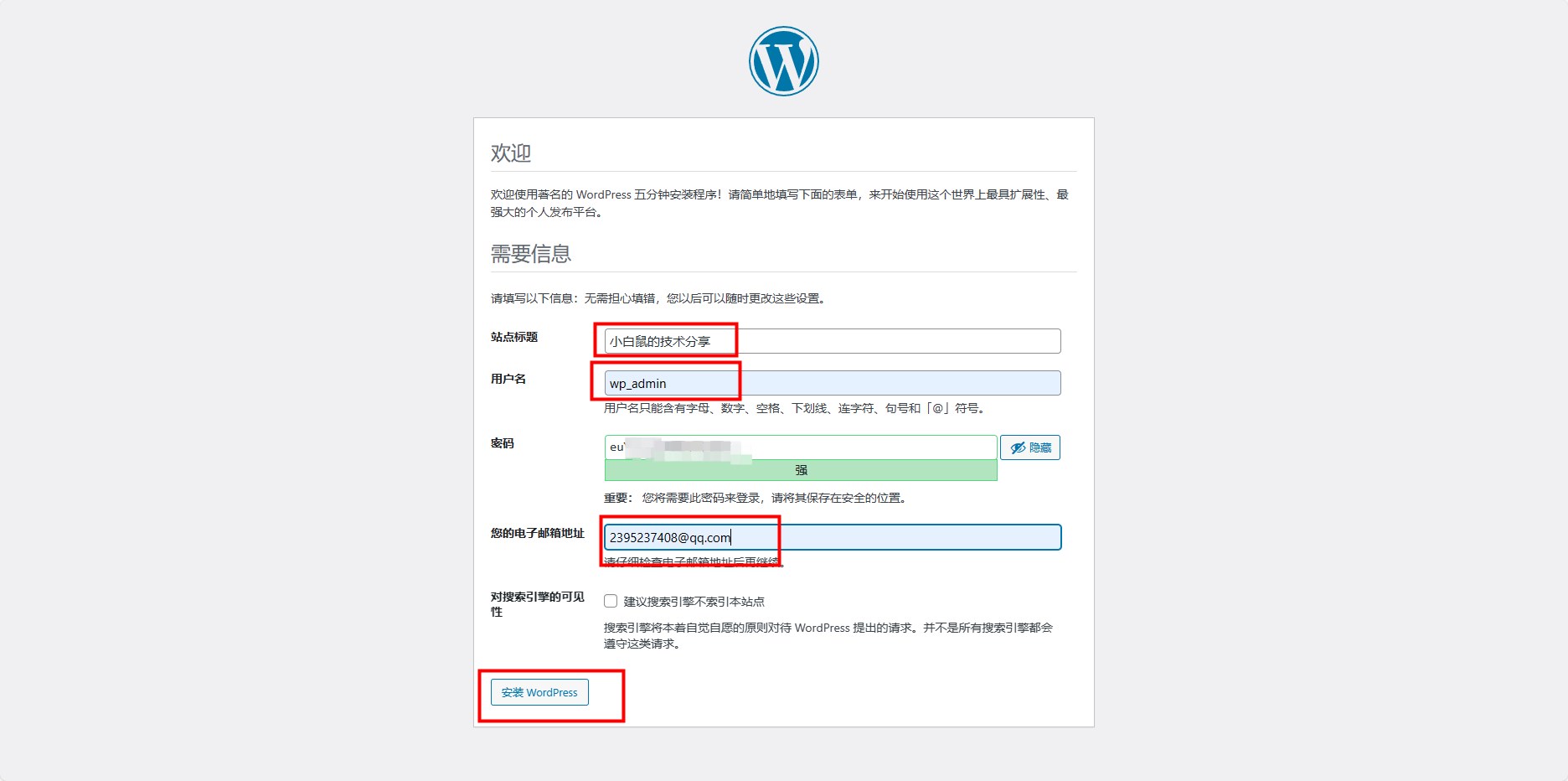
等待一会跳转到登录页面,输入刚才设置的用户名和密码登录
若长时间没跳转,F5刷新下页面
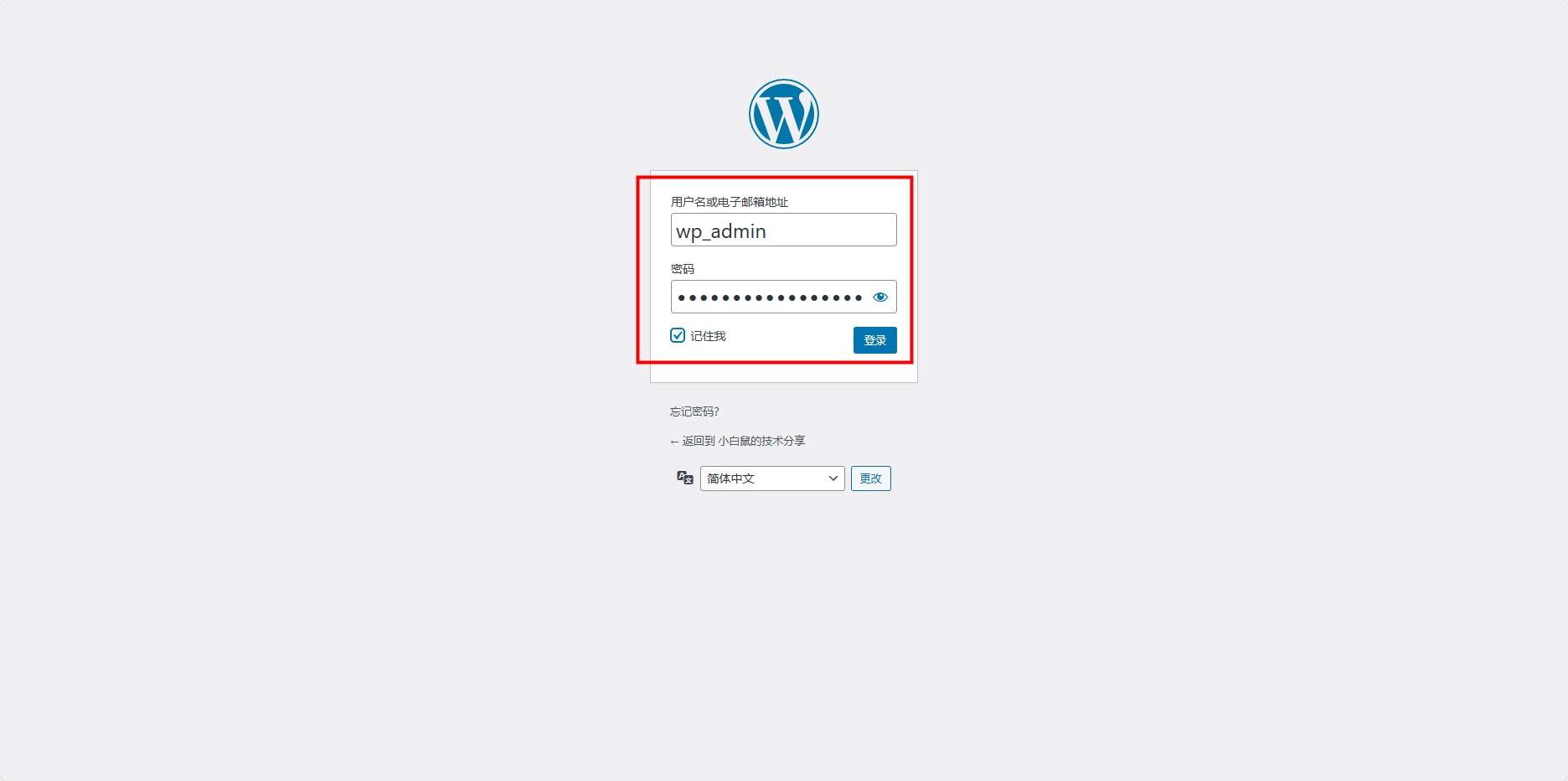
wordpress安装成功
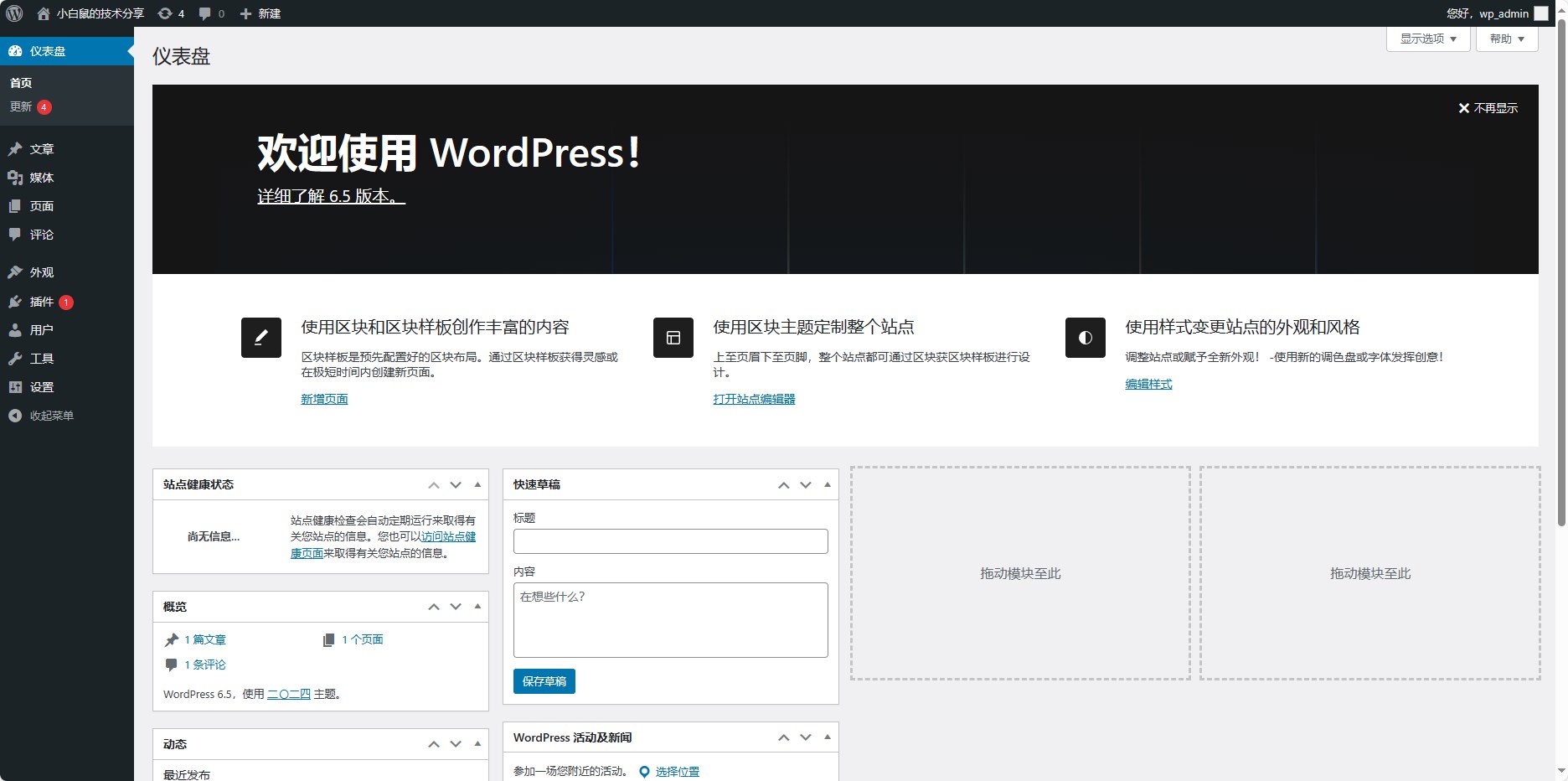
点击左侧设置-固定链接,选择文章名。点击页面下方保存按钮保存设置
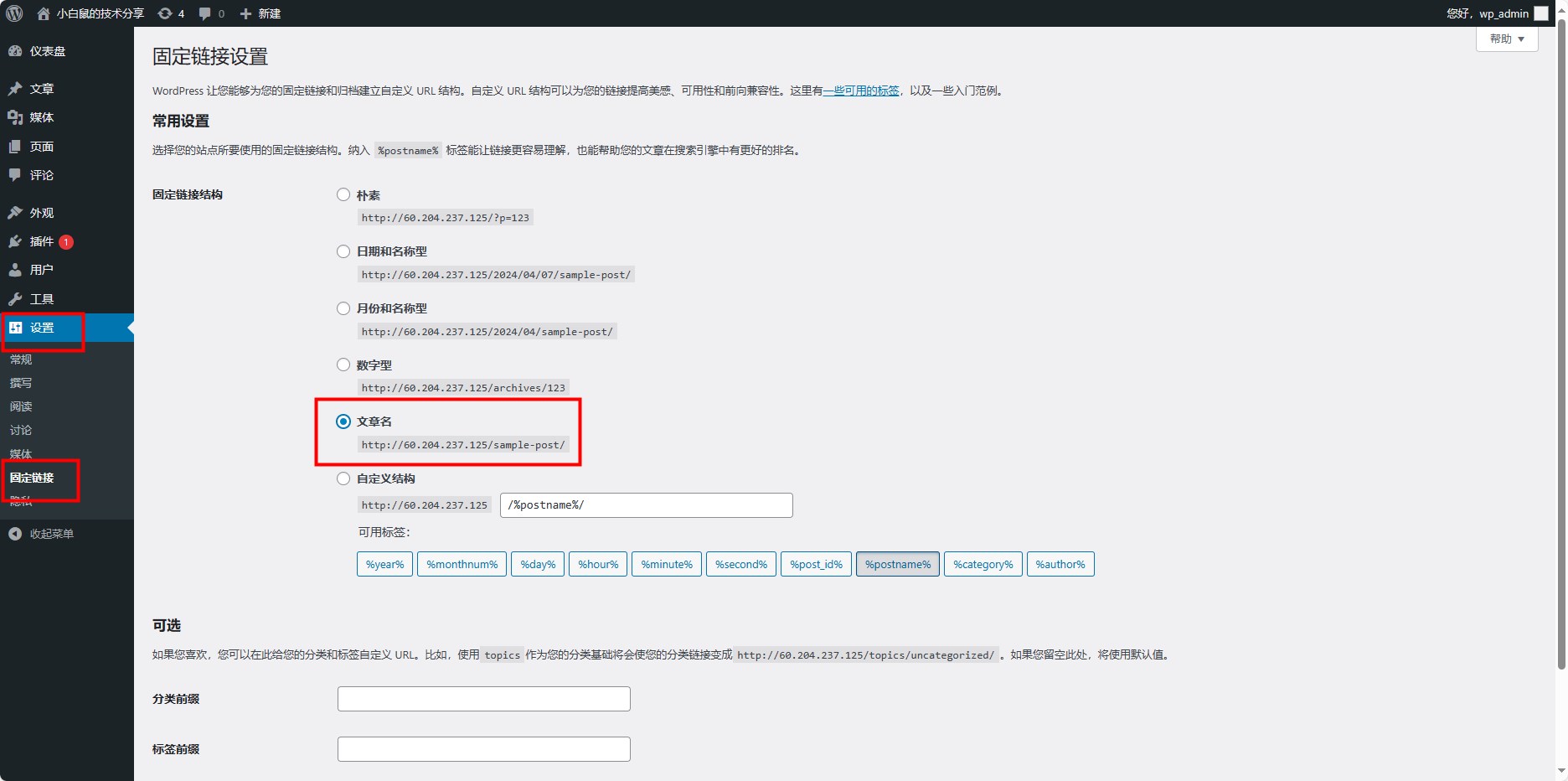
此时整个网站已经搭建完成,接下来可以选择自己喜欢的主题,进行网站的装修了。
本站使用的为Document主题,下篇文章将介绍本站使用该主题的所有设置。

请问宝塔面板添加域名以后,域名无法访问网址怎么办?添加IP地址后用IP地址可以正常访问。
因为你还没有进行icp备案和域名解析,在国内没备案是无法通过域名直接访问网站的,只能通过IP地址访问
很不错,请多更新些内容